- Today
- Total
DATA101
[Github] 로그인 에러 해결하기: "fatal: Authentication failed for https://github.com/..." 본문
[Github] 로그인 에러 해결하기: "fatal: Authentication failed for https://github.com/..."
DATA101 2021. 9. 7. 13:09안녕하세요 👨💻
오늘은 깃허브 커밋 시 로그인 에러가 발생했을 때 해결하는 방법에 대해 공유해 드립니다.
👀 에러 메시지(cf. 그림 1)
git: 'credential-manager' is not a git command. See 'git --help'.
Username for 'https://github.com': park-gb
Password for 'https://park-gb@github.com':
git: 'credential-manager' is not a git command. See 'git --help'.
remote: Support for password authentication was removed on August 13, 2021. Please use a personal access token instead.
remote: Please see https://github.blog/2020-12-15-token-authentication-requirements-for-git-operations/ for more information.
fatal: Authentication failed for 'https://github.com/park-gb/hey-tech-tistory.git/'

저는 분명 올바른 Github ID와 password를 입력했음에도 불구하고 로그인 에러가 자꾸 발생했습니다 (❓❓❓)
문제가 무엇일까요?
🤔 문제 원인
문제에 정답이 있다고 하죠? 에러 메시지에도 쓰여있듯
2021년 8월 13일부로 Github에서 Git 작업을 할 때 인증방식을 비밀번호에서 개인 코튼을 활용하는 것으로 변경되었습니다.
따라서 개인 액세스 토큰을 (personal access token) 받아야 합니다.
💡 해결방법: 개인 토큰 받기
이제 깃허브에서 개인 엑세스 토큰 받는 방법을 공유해 드립니다.
1) 깃허브 사이트에서 setting 클릭(cf. 그림 2)
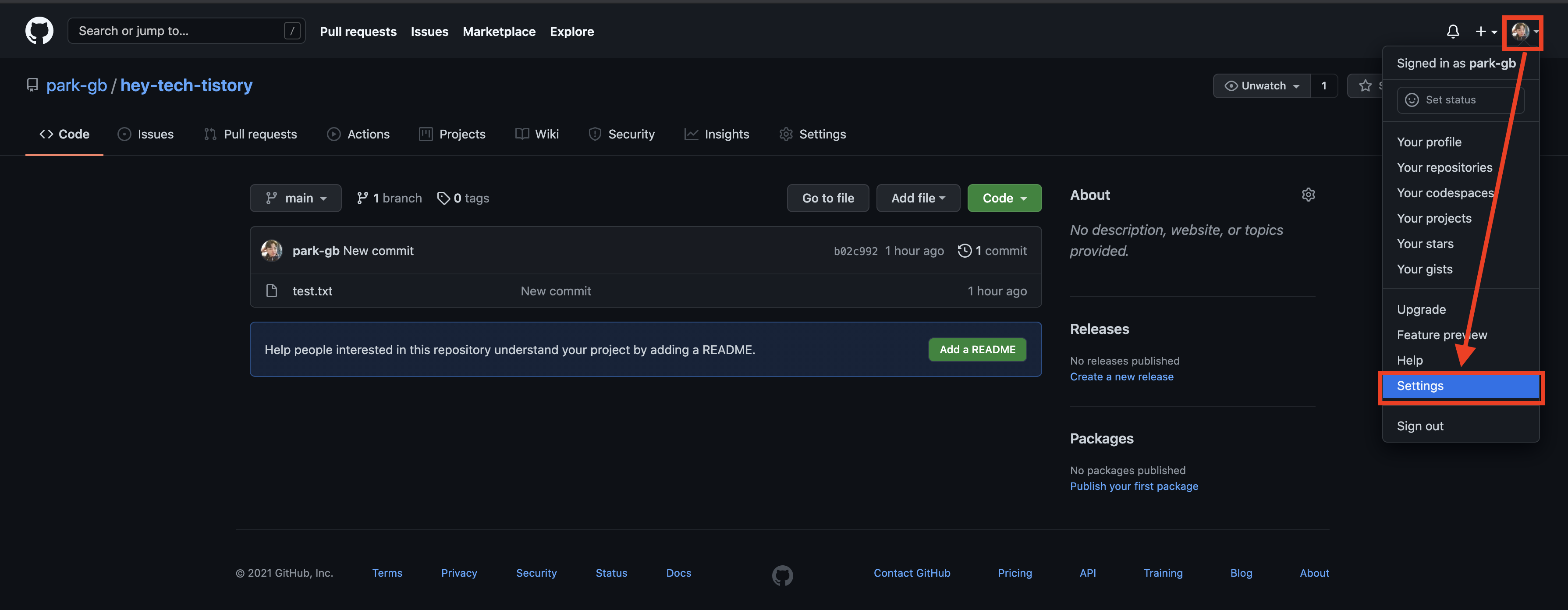
2) 좌측 사이드바에서 Developer setting 클릭(cf. 그림 3)

3) 좌측 사이드 바에서 Personal access tokens 클릭(cf. 그림 4)

4) Generate new token 클릭(cf. 그림 5)

5) 토큰 세팅(cf. 그림 6)

위 그림 6 에서 빨간 박스에 토큰 설명과 접근 권한을 설정해 줍니다.
먼저, 토큰 이름을 입력해 주시고, 커맨드 라인을 통해 repository에 액세스 하길 원하신다면 repo에 체크해 주세요! ✅
설정이 끝나셨다면 맨 아래에 generate token을 클릭해 주세요!
7) 토큰 정보 확인(cf. 그림 7)

이제 그림 7 내 빨간 박스에서 토큰 값을 확인하실 수 있습니다.
✅ 토큰 값은 보안상의 이유로 해당 페이지를 벗어나면 다시 확인할 수 없으므로 꼭 복사해서 다른 곳에 저장해 두시길 바랍니다!!
8) 토큰을 활용한 계정 인증(cf. 그림 8)
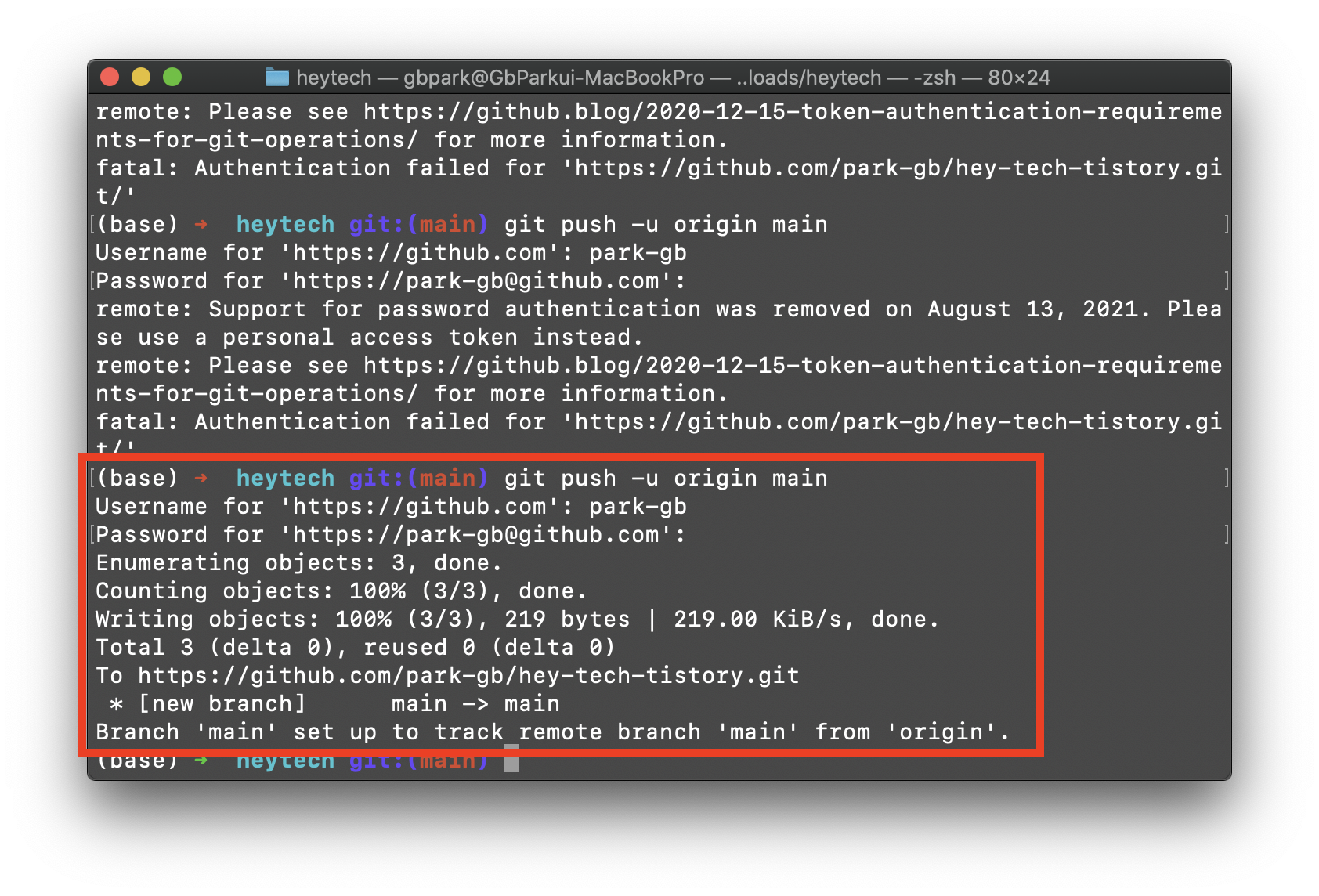
토큰 값까지 복사해 두셨다면 이제 다시 커맨드라인을 통해 커밋해 보겠습니다.
이전과 마찬가지로 깃허브 계정과 비밀번호를 입력하라고 합니다.
비밀번호를 입력할 때는 계정 비밀번호가 아닌 앞서 저장해 두었던 토큰을 붙여 넣기 해줍니다!
그림 8 과 같이 이제 커밋이 정상적으로 되는 것을 확인하실 수 있습니다.
오늘은 깃허브에서 개인 토큰을 받아 커맨드라인에서 계정에 접근하는 방법에 대해 알아봤습니다.
포스팅 내용에 오류가 있을 경우 아래에 👇👇👇 댓글 남겨주시면 감사드리겠습니다.
그럼 오늘도 건강하고 즐거운 하루 보내시길 바랍니다 :)
고맙습니다.
'SW 개발 > Git' 카테고리의 다른 글
| [Github] "fatal: 'origin' does not appear to be a git repository" 저장소 연결 문제 해결하기! (0) | 2021.10.05 |
|---|---|
| [Github] "fatal: remote origin already exists." 원격 저장소 연결 문제 해결하기! (0) | 2021.10.04 |
| [Github] 새로운 레포지토리(repository) remote 빠르게 변경하는 방법! (0) | 2021.08.10 |
| [Github] 터미널에서 새로운 branch 만들기 (0) | 2021.01.18 |
| Github에 리포지토리를 생성하고 파일을 업로드(commit) 해보자! (0) | 2021.01.18 |




