- Today
- Total
DATA101
Github에 리포지토리를 생성하고 파일을 업로드(commit) 해보자! 본문
안녕하세요!🙋♂️
오늘은 Github 리포지토리를 생성하고 파일을 업로드(i.e., 커밋 commit)하는 방법에 대해 공유해 드립니다 :)
💡 학습목표
개인 Github 리포지토리에 소스코드 업로드(커밋) 하는 방법에 대해 이해한다.
목차
1. Git 설치
2. Repository 생성하기
3. Git/Github setup
4. 파일 커밋(commit)하기
1. Git 설치
가장 먼저, git을 설치해 줍니다. 아래 링크에서 본인의 운영체제에 맞는 git을 설치해 주세요.
Git - Downloads
Downloads macOS Windows Linux/Unix Older releases are available and the Git source repository is on GitHub. GUI Clients Git comes with built-in GUI tools (git-gui, gitk), but there are several third-party tools for users looking for a platform-specific exp
git-scm.com
2. Github 회원가입
깃허브 홈페이지에 접속하셔서 회원가입을 진행해 줍니다!
GitHub: Where the world builds software
GitHub is where over 65 million developers shape the future of software, together. Contribute to the open source community, manage your Git repositories, review code like a pro, track bugs and feat...
github.com
3. Repository 생성하기
회원가입을 완료하셨다면 아래 그림 1 과 같이 우측 상단에 " + " 버튼을 클릭합니다.
그리고 맨 위에 "New repository" 버튼을 클릭합니다.

Repository는 말 그대로 파일이나 문서 등을 저장해 두는 공간을 의미합니다.
이제 Repository 생성 시 입력해야 하는 사항을 하나씩 살펴보겠습니다(그림 2 참고).

1) Repository name
리포지토리 이름은 어떤 프로젝트인지 직관적으로 알아보기 쉽게,
의미론적으로(semantic) 지정해야 합니다. 키워드 구분은 하이픈을 활용합니다.
2) Desription
- 저장소에 대한 간략한 설명을 입력해 줍니다.
3) Public vs Private
(1) Public: 전체 공개
(2) Private: 저장소 주인 및 지정된 사용자에게만 공개
- 인증서 key 파일이나 개인정보가 담긴 프로젝트라면 "비공개"로 선택해 주는 게 보안상 좋겠죠?
4) Initialize this repository with:
프로젝트 설명을 위한 README.md 파일을 초기에 생성해 주기 위해 "Add a README file"에 체크해 줍시다.
여기까지 완료하셨다면 "Create repository" 버튼을 클릭해 줍시다.
3. Git/Github setup
1) 터미널/커맨드라인 실행
아래 그림 3 처럼 터미널 창을 열어줍니다. OS마다 터미널/커맨드라인 실행 방법은 다음과 같습니다.
- Mac: cmd + space bar + "terminal" 입력
- Window: Windows 버튼 + 검색 + "cmd" 입력

2) 터미널 내 현재 디렉토리 위치 변경
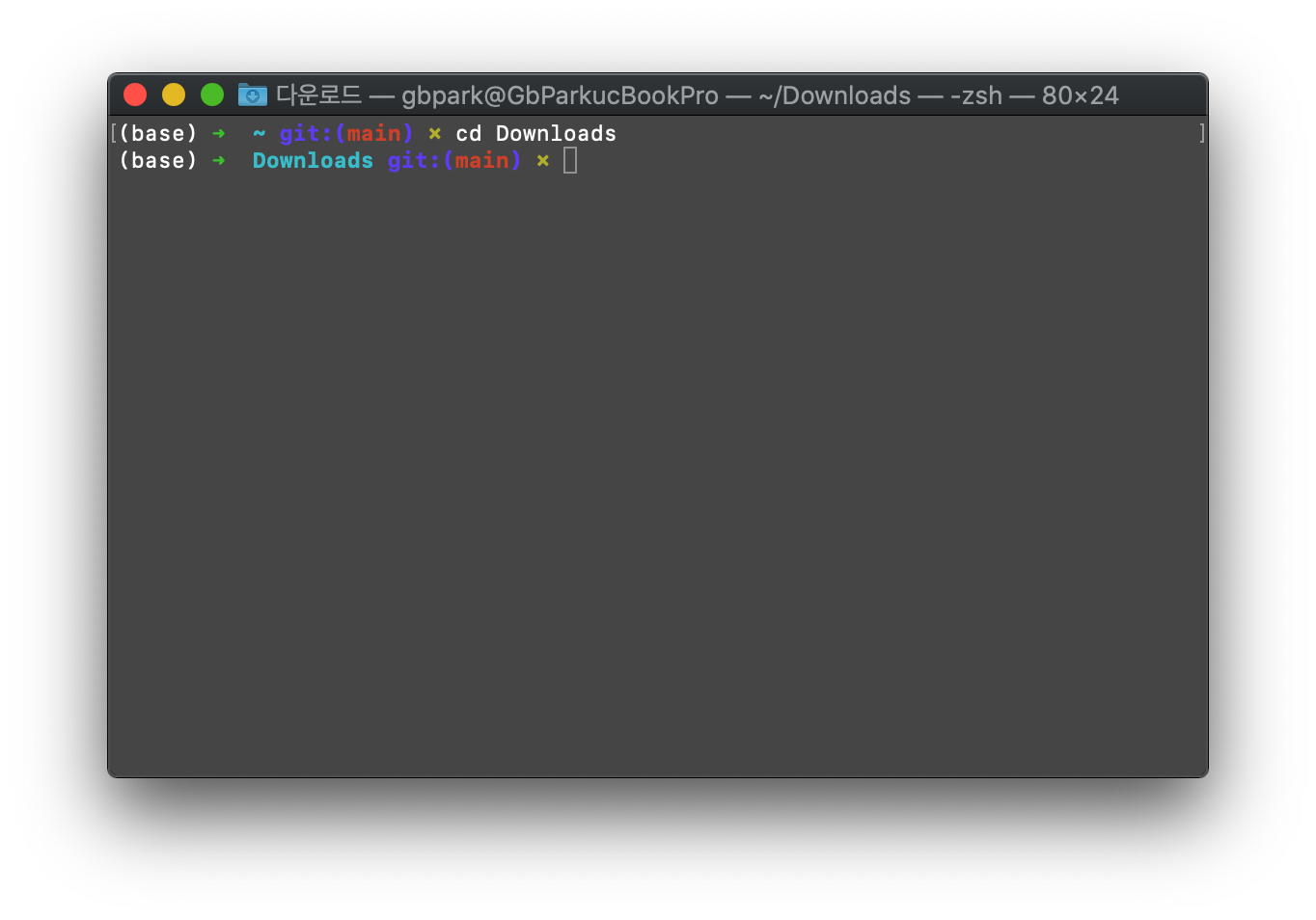
그림 4 와 같이 터미널에서 커밋(commit)할 파일이 위치한 위치로 디렉토리(directory) 위치를 변경해 줍니다.
"커밋한다"는 의미는 깃허브에서 파일을 업로드 또는 업데이트한다고 생각하시면 됩니다.
아래와 같이, cd + [파일 위치]를 입력해 줍니다.
cd [디렉토리 위치]* Mac 유저 참고: 파일 디렉토리 위치를 가져오는 쉬운 방법 2가지 방법
- 방법 1: 파일/폴더를 드래그하여 터미널에 가져옵니다.
- 방법 2: 파일/폴더를 1회 왼쪽 클릭한 후 "cmd + option + c" 한 후 터미널에 "cmd + v" 붙여넣기합니다.
3) Git 저장소 생성
커밋할 파일이 위치한 디렉토리로 변경했다면 git 저장소를 생성해 줍니다. 터미널에 아래 명령어를 입력해 줍니다.
git init아래 그림 5 와 같이 git 저장소가 생성된 것을 확인할 수 있습니다.
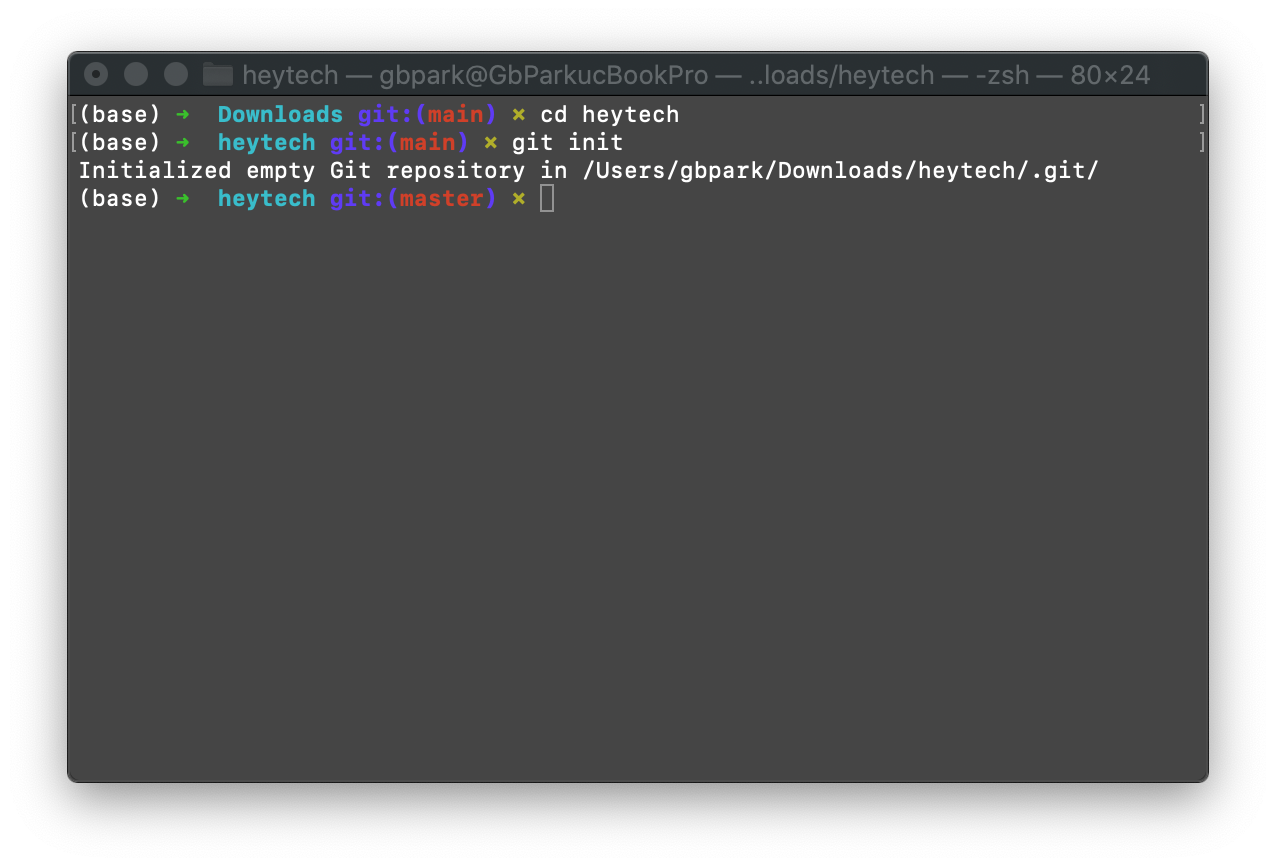
Optional) Git 저장소 생성 확인
git 저장소가 정상적으로 생성되었는지 터미널에 아래 명령어를 입력하여 확인해 봅시다.
ls -a아래 그림 6 과 같이 git 저장소가 정상적으로 생성된 것을 확인하실 수 있습니다.

4. 파일 커밋(commit)하기
이제 파일을 커밋하는 방법에 대해 알아보겠습니다.
커밋할 파일이 단일이냐 여러 개이냐에 따라 명령어가 다릅니다.
4.1. 단일 파일 커밋
먼저 단일 파일을 커밋할 때는 git add 뒤에 커밋할 파일 이름을 입력해 주면 됩니다.
git add [파일명]4.2. 디렉토리 내 모든 파일 커밋
현재 디렉토리 내에 있는 모든 파일을 커밋할 때는 git add 뒤에 all을 뜻하는 마침표(.)를 입력해 주면 됩니다.
git add .optional) 파일 add 요청 확인
파일 커밋 요청이 정상적으로 되었는지 아래 명령어를 통해 확인할 수 있습니다.
git status아래 그림 7 과 같이, 초록색 글자 "new file"에 커밋될 파일 리스트를 확인하실 수 있습니다.

4.3. 파일에 대한 설명 추가
커밋 시 메모할 내용을 큰따옴표 안에 입력해 주세요!
git commit -m "메모 내용"저는 아래 그림 8 과 같이 새로운 커밋이란 의미로 new commit을 입력해 주었습니다 :)
깃허브에서 커밋 메모 방식에는 convention이 있긴 합니다만,
우선은 커밋해 보는 습관을 들이기 위함이기 때문에 간단히 입력해 보겠습니다.
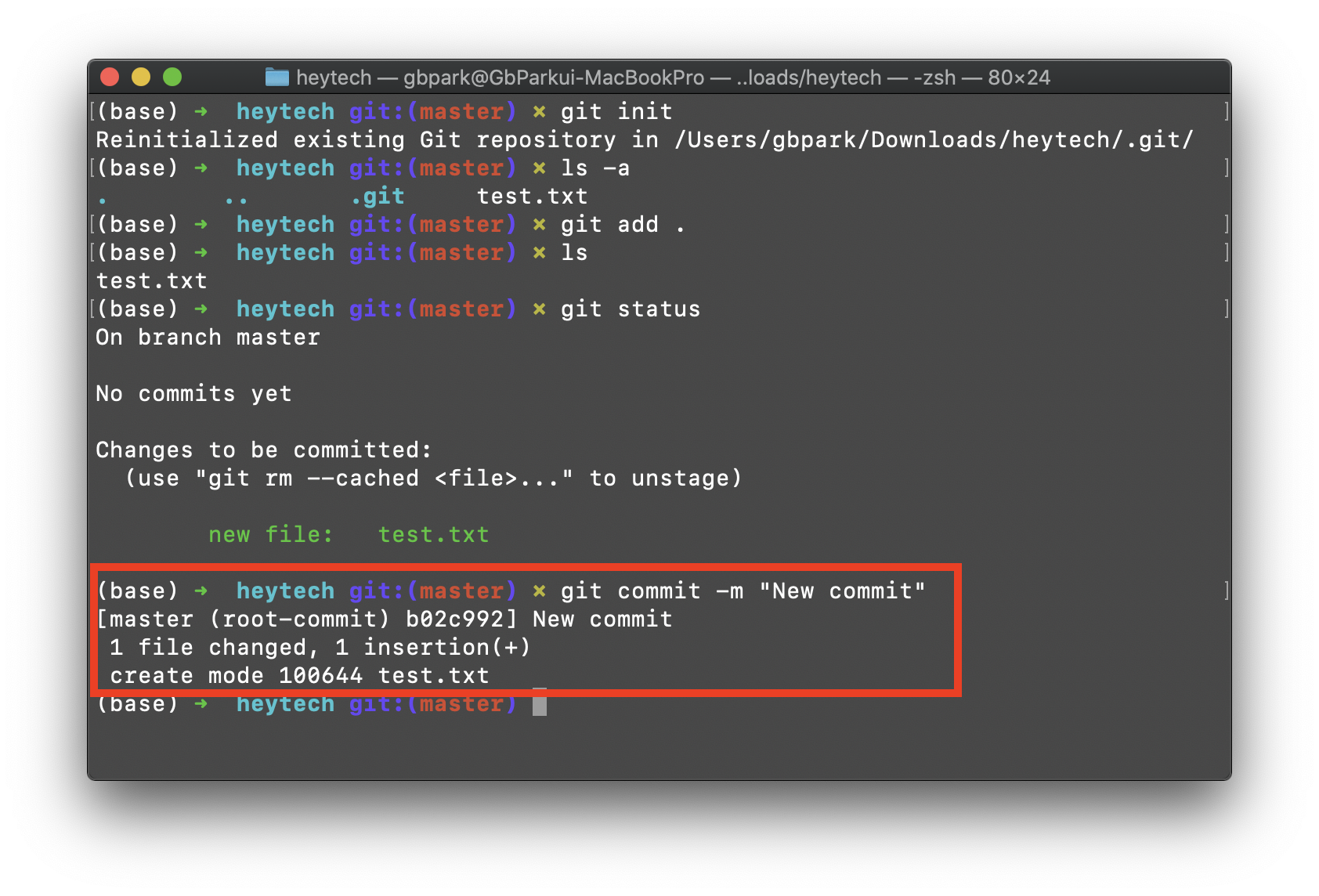
4.4. 커밋할 branch 설정
아래와 같이 파일을 커밋할 branch를 설정합니다.
git branch -M main저는 리포지토리 초기 생성 시 default 브랜치인 main으로 설정하겠습니다(그림 9)
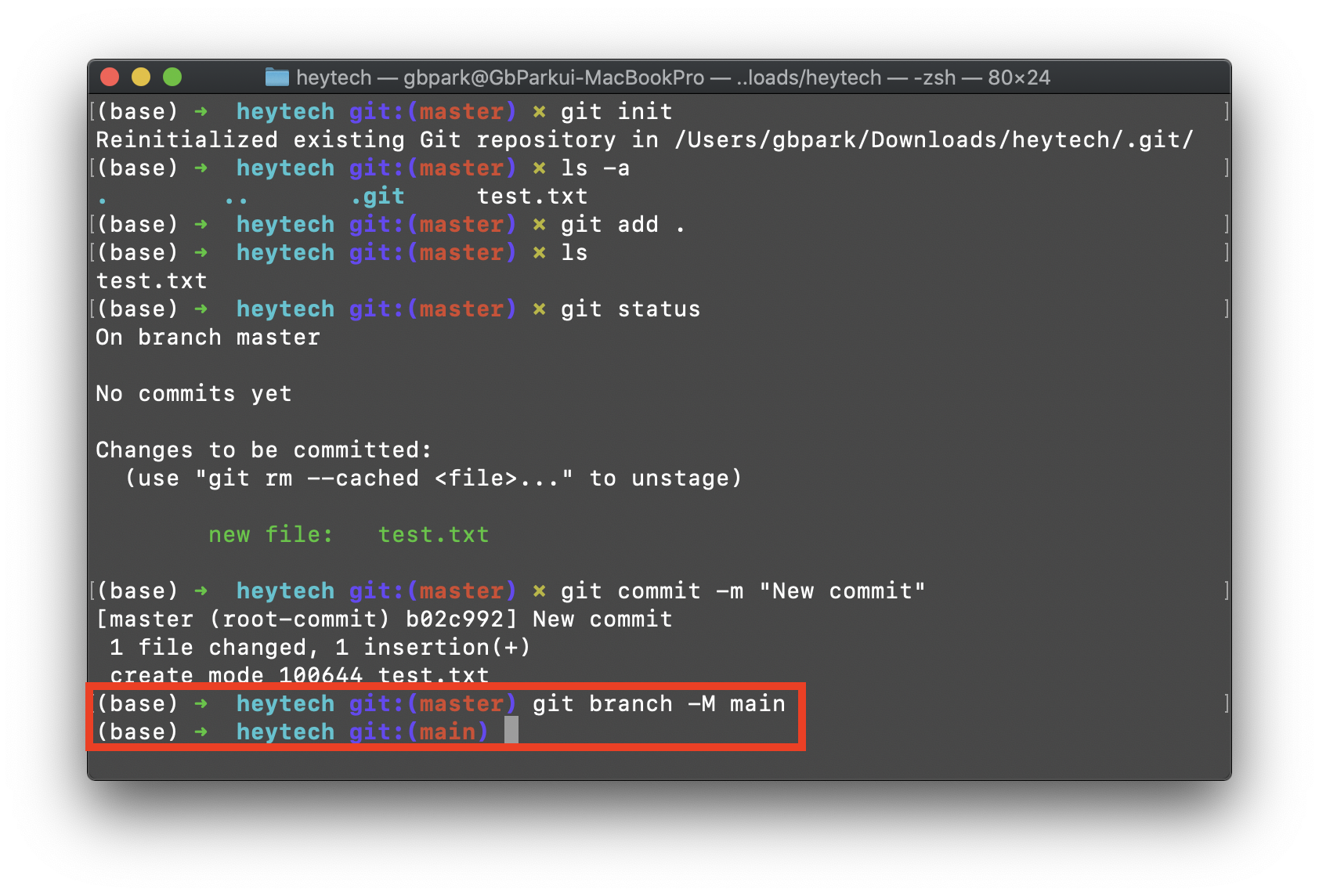
4.5. git 저장소와 원격 저장소 간의 연결
이제 git 저장소와 앞서 생성한 Github repository(원격 저장소)를 연결합니다.
# origin: 저장소
git remote add origin [원격 저장소 주소]원격 저장소 주소는 Gtihub에서 리포지토리를 처음 생성했을 때 나오는 화면에서,
아래 그림 10 과 같이 빨간 박스 내 원격 저장소 HTTPS 주소를 확인할 수 있습니다.
그림 10 의 파란색 화살표가 가리키는 곳을 클릭하면 주소를 쉽게 복사할 수 있습니다.
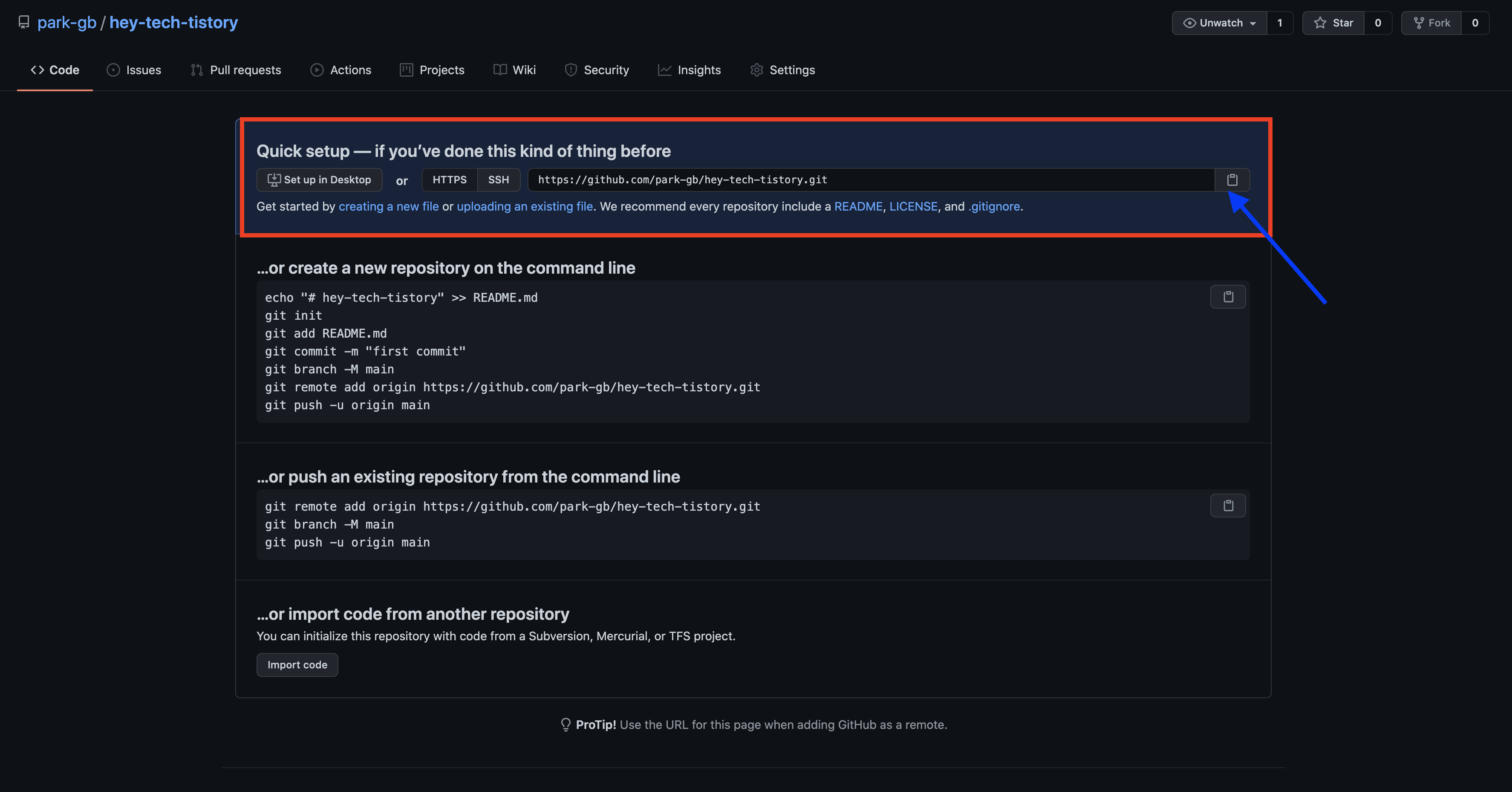
Optional) 연결 확인
원격 저장소와 정상적으로 연결되었는지 확인해 보겠습니다.
git remote -v

위 그림 11 과 같이 origin이라는 저장소에 정상적으로 연결이 된 것을 확인하실 수 있습니다.
4.6. 원격 저장소에 git 저장하기
이제 설정했던 main branch에 앞서 add 했던 파일을 커밋해보겠습니다.
아래와 같이 터미널에 입력했을 때 그림 12 와 같은 형태로 파일이 정상적으로 커밋된 것을 확인하셨다면,
Github에도 잘 커밋되었는지 확인해 보겠습니다.
git push -u origin main

아래 그림 13 과 같이 커밋한 메모와 함께 파일이 잘 업로드된 것을 확인하실 수 있습니다 :D
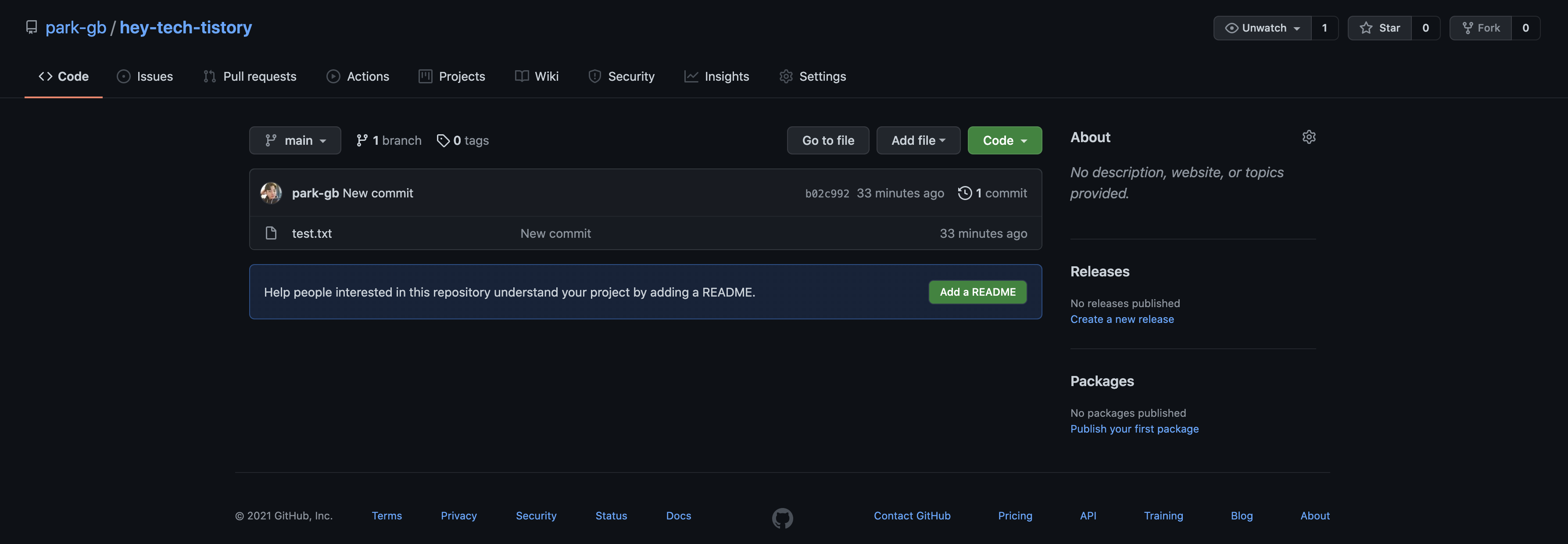
마치며...
다음 포스팅에서는 저장소 파일의 버전 관리 등을 위해 활용하는 branch를 생성하는 방법에 대해 공유해 드립니다.
Github 관리하는 방법#2: 터미널에서 새로운 branch 만들기
오늘은 터미널에서 새로운 branch를 만드는 방법에 대해 공유해 드립니다. Today, I'm going to introduce a way to create new branches in the terminal. branch는 버전 관리 및 여러 팀원과 협업하는 데 매우..
heytech.tistory.com
포스팅 내용에 오류가 있을 경우 아래에 👇👇👇 댓글 남겨주시면 감사드리겠습니다.
그럼 오늘도 건강하고 즐거운 하루 보내시길 바랍니다.
고맙습니다 :)
'SW 개발 > Git' 카테고리의 다른 글
| [Github] "fatal: 'origin' does not appear to be a git repository" 저장소 연결 문제 해결하기! (0) | 2021.10.05 |
|---|---|
| [Github] "fatal: remote origin already exists." 원격 저장소 연결 문제 해결하기! (0) | 2021.10.04 |
| [Github] 로그인 에러 해결하기: "fatal: Authentication failed for https://github.com/..." (1) | 2021.09.07 |
| [Github] 새로운 레포지토리(repository) remote 빠르게 변경하는 방법! (0) | 2021.08.10 |
| [Github] 터미널에서 새로운 branch 만들기 (0) | 2021.01.18 |




