DATA101
[Tableau] 차트 색상 변경 방법: 차원/측정값 기준 비교 본문
📌 들어가며
본 포스팅에서는 태블로에서 차트 색상을 변경하는 방법과 차원/측정값 기준 차트 변경 결과의 차이를 소개합니다.
📚 목차
1. 연습용 데이터 다운로드
2. 데이터 불러오기
3. 막대차트 시각화
4. 차원 기준 차트 색상 변경
5. 측정값 기준 차트 색상 변경
6. 차트 색상 편집
1. 연습용 데이터 다운로드
코로나19 선별 진료소 현황 데이터를 다운로드합니다.
https://www.mohw.go.kr/react/popup_200128_3.html
힘이 되는 평생 친구, 보건복지부
www.mohw.go.kr
2. 데이터 불러오기
태블로를 실행하고 아래의 그림 1과 같이, Excel 파일 연결을 클릭합니다.

앞서 다운로드한 파일을 선택합니다(그림 2).
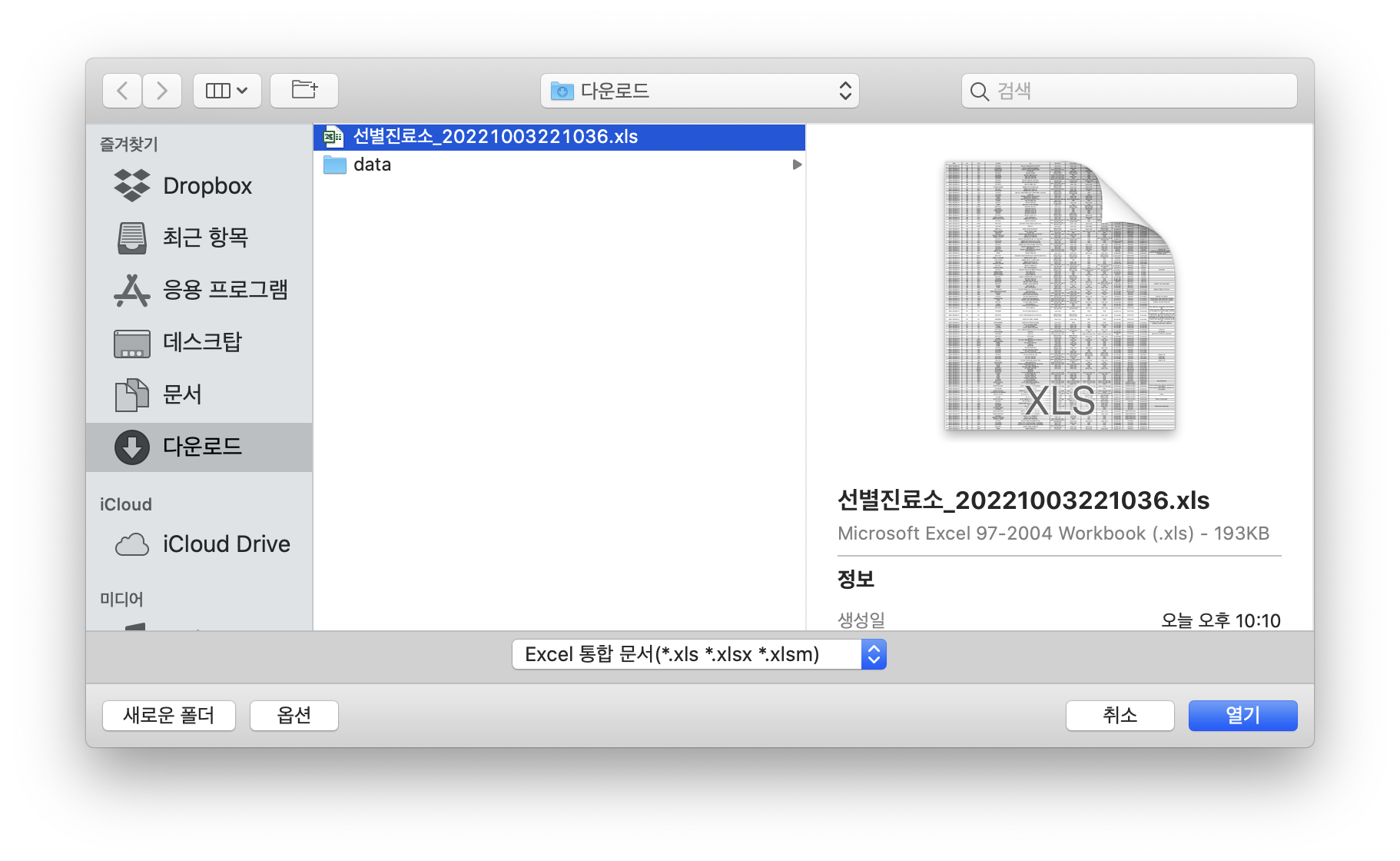
아래의 그림 3과 같이, 데이터를 잘 불러왔습니다.
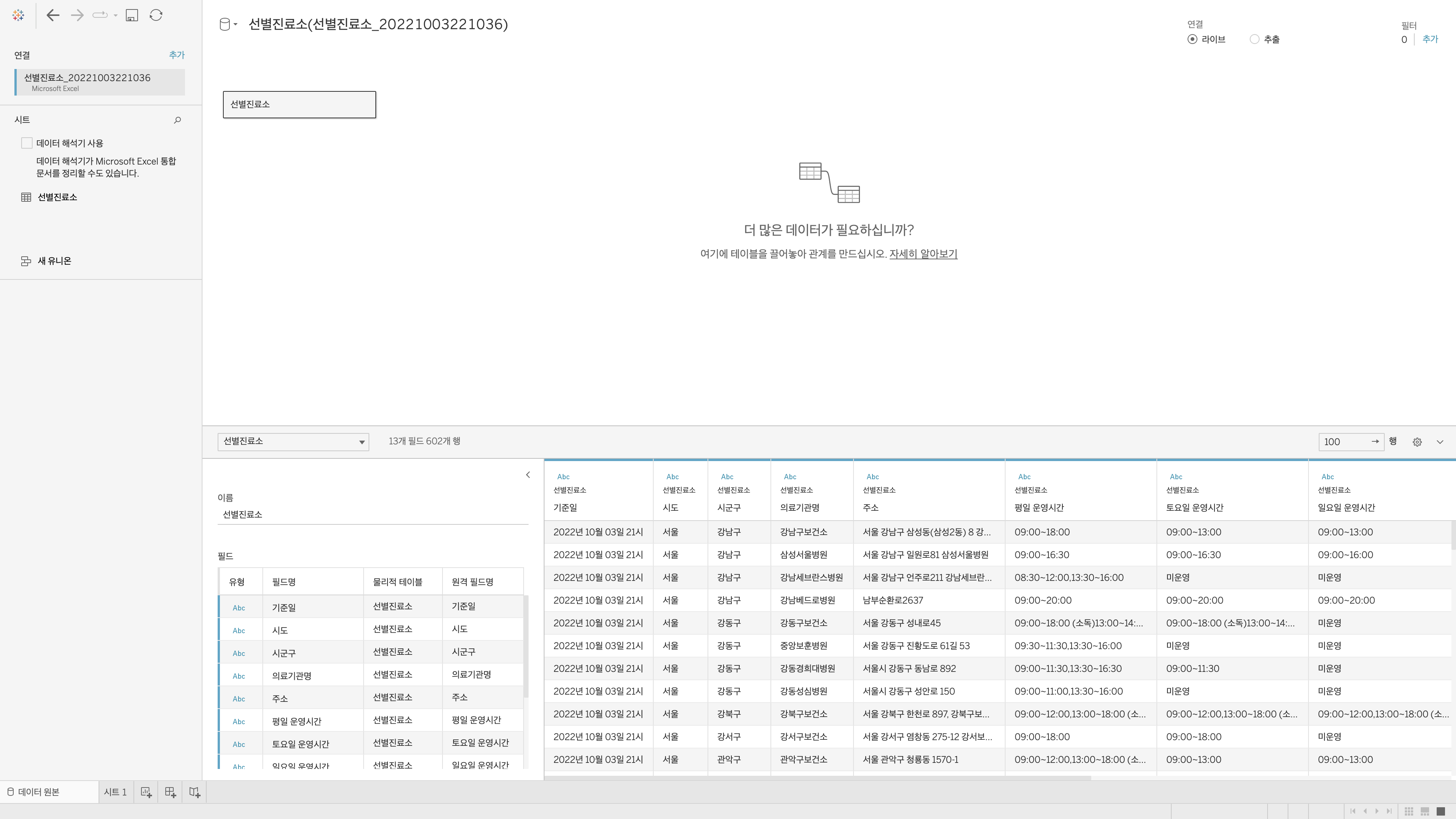
이제 좌측 하단에 '시트 1'을 클릭합니다(그림 4).
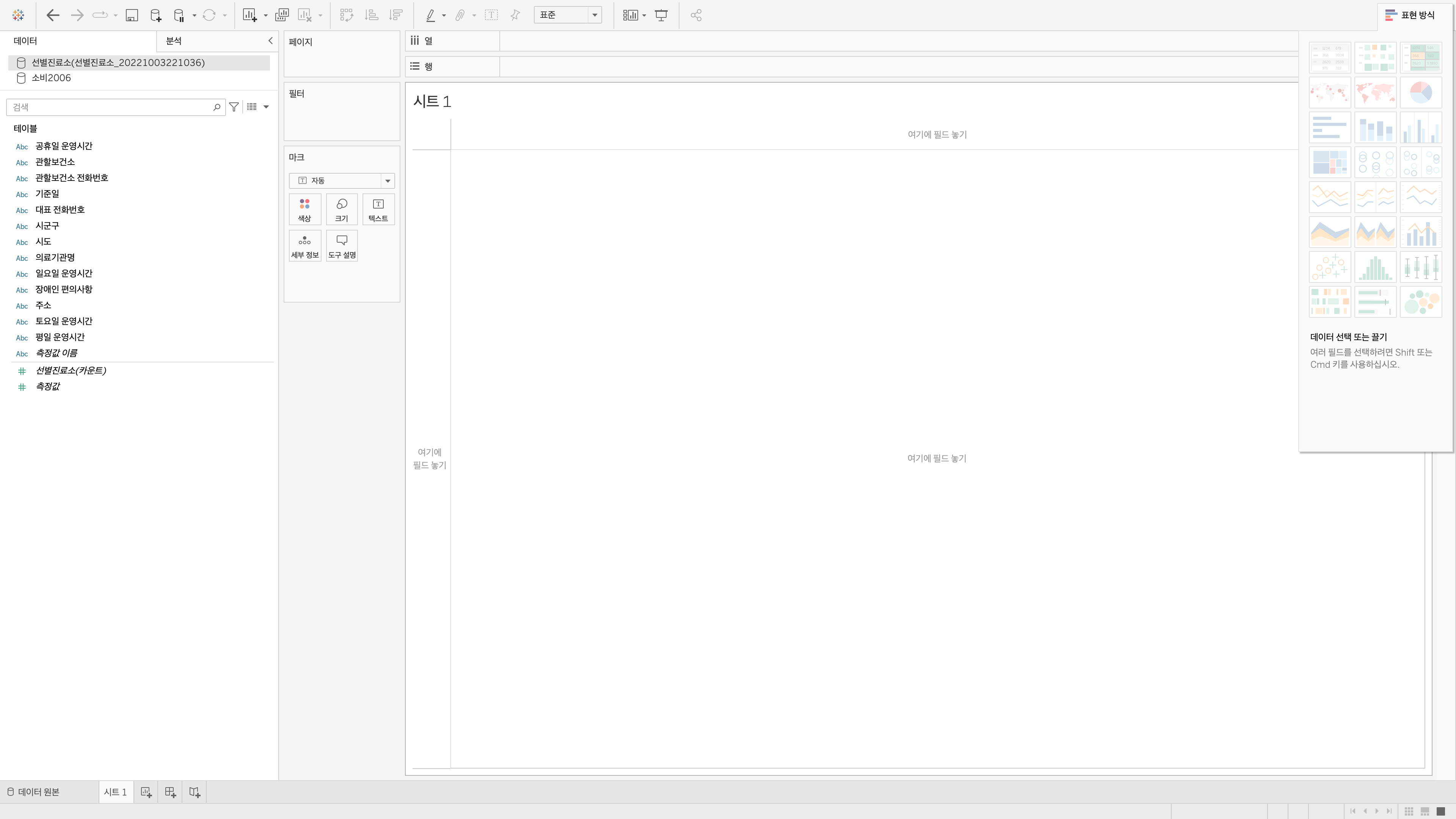
3. 막대차트 시각화
시도별 선별진료소 수를 막대차트로 표현해 보겠습니다.
좌측에 차원과 측정값이 있습니다. 각 의미는 아래의 포스팅을 참고해 주세요.
https://heytech.tistory.com/456?category=585487
[Tableau] 차원과 측정값의 차이 비교: Dimension vs Measure
📌 들어가며 본 포스팅에서는 태블로에서 차원과 측정값의 차이를 알아봅니다. 🆚 차원과 측정값 차이 차원과 측정값의 핵심만 비교해 보면 아래의 표와 같습니다. 차원(dimension) 측정값(measur
heytech.tistory.com
먼저, '시도' 차원을 더블 클릭하면 열에 맵핑됩니다.
다음으로 '선별진료소(카운트)' 측정값을 더블 클릭하면 아래의 그림 5와 같은 막대 차트가 시각화됩니다.

4. 차원 기준 차트 색상 변경
먼저, 차원을 기준으로 차트 색상을 변경해 보겠습니다.
차원과 측정값 각각의 개념과 차이점은 아래의 포스팅을 참고해 주세요. 간단합니다.
https://heytech.tistory.com/456
[Tableau] 차원과 측정값의 차이 비교: Dimension vs Measure
📌 들어가며 본 포스팅에서는 태블로에서 차원과 측정값의 차이를 알아봅니다. 🆚 차원과 측정값 차이 차원과 측정값의 핵심만 비교해 보면 아래의 표와 같습니다. 차원(dimension) 측정값(measur
heytech.tistory.com
아래의 그림 6과 같이, 좌측에 '시도' 차원 필드를 드래그하시고, 바로 우측 '마크' 내 '색상'에 드롭합니다.

그럼 아래의 그림 7과 같이, 시도별로 막대차트의 색상이 변경됩니다.
불연속형 필드인 차원을 기준으로 색상을 변경하면 차트마다 색상이 전부 독립적으로 변경됩니다.
독립적이라는 의미는 곧이어 측정값을 기준으로 색상을 변경해 보면 쉽게 이해하실 수 있습니다.

5. 측정값 기준 차트 색상 변경
측정값인 선별진료소 수로 차트 색상을 변경하기에 앞서, 차트 색상을 초기화합니다.
마크 내 색상에 맵핑한 '시도' 필드를 드래그 앤 드롭으로 차트 편집기 밖으로 보냅니다(그림 8).

이번에는 선별진료소 필드를 '색상'에 드래그 앤 드롭합니다(그림 9).

앞서 차원을 기준으로 색상을 변경했을 때와 다르게, 측정값인 선별진료소 수의 많고 적음에 따라 색상의 농도가 달라지는 것을 확인하실 수 있습니다(그림 10). 즉, 숫자가 클수록 짙은 색깔을 나타낸다는 점에, 다른 데이터의 크기에 종속적인 영향을 받으며 색상이 표현됩니다.

6. 차트 색상 편집
차트의 색상을 직접 변경하는 방법은 아래의 그림 11과 같습니다. '마크' 내 '색상'을 클릭하고 '색상 편집'을 클릭합니다.

아래의 그림 12와 같이, 현재 색상(①)을 클릭하시고 원하시는 색상을 선택하고(②) '확인' 버튼을 클릭합니다(③, ④). 저는 붉은색 계열로 변경해 보겠습니다.

아래의 그림 13과 같이, 차트의 색상계열이 붉은색으로 변경된 것을 확인하실 수 있습니다.

포스팅 내용에 오류가 있다면 아래에 댓글 남겨주시면 감사드리겠습니다.
그럼 오늘도 즐겁고 건강한 하루 보내시길 바랍니다 :)
고맙습니다😊
'AI & 빅데이터 > 데이터 분석(Tableau)' 카테고리의 다른 글
| [Tableau] 필드 데이터 변경방법(a.k.a., 별칭) (0) | 2022.10.27 |
|---|---|
| [Tableau] 원문(Raw) 데이터 보는 방법 3가지(feat. 필드명 변경) (0) | 2022.10.27 |
| [Tableau] 그래프/차트에 값 표시하는 방법 (0) | 2022.10.05 |
| [Tableau] 데이터 그룹화 및 시각화 방법(차원 그룹화) (0) | 2022.10.05 |
| [Tableau] 막대 차트 시각화 방법 (0) | 2022.10.05 |




