Hey Tech
[Tableau] 데이터 그룹화 및 시각화 방법(차원 그룹화) 본문
📌 들어가며
본 포스팅에서는 데이터를 그룹화하고 시각화하는 방법을 소개합니다.
1. 연습용 데이터 다운로드 및 시각화
본 포스팅에서는 코로나19 선별 진료소 현황 데이터를 활용합니다.
데이터 다운로드 및 간단한 막대차트 시각화 방법은 아래의 포스팅을 참고해 주세요.
https://heytech.tistory.com/460?category=585487
[Tableau] 막대 차트 시각화 방법
📌 들어가며 본 포스팅에서는 코로나19 선별 진료소 현황 데이터를 활용하여 태블로에서 간단한 막대차트를 시각화하는 방법을 소개합니다. 1. 연습용 데이터 다운로드 코로나19 선별 진료소 현
heytech.tistory.com
2. 데이터 그룹화
'시도'를 임의의 더 큰 단위로 그룹화해 보겠습니다.
예를 들어, 서울, 경기, 인천 지역을 '수도권'으로, 경북, 경남, 대구 지역을 '경상'과 같이 그룹화해 보겠습니다.
아래의 그림 1과 같이, '시도' 필드에 마우스 올려놓고 ▽ 버튼 클릭을 클릭합니다.
'만들기'와 '그룹'을 차례로 클릭합니다.
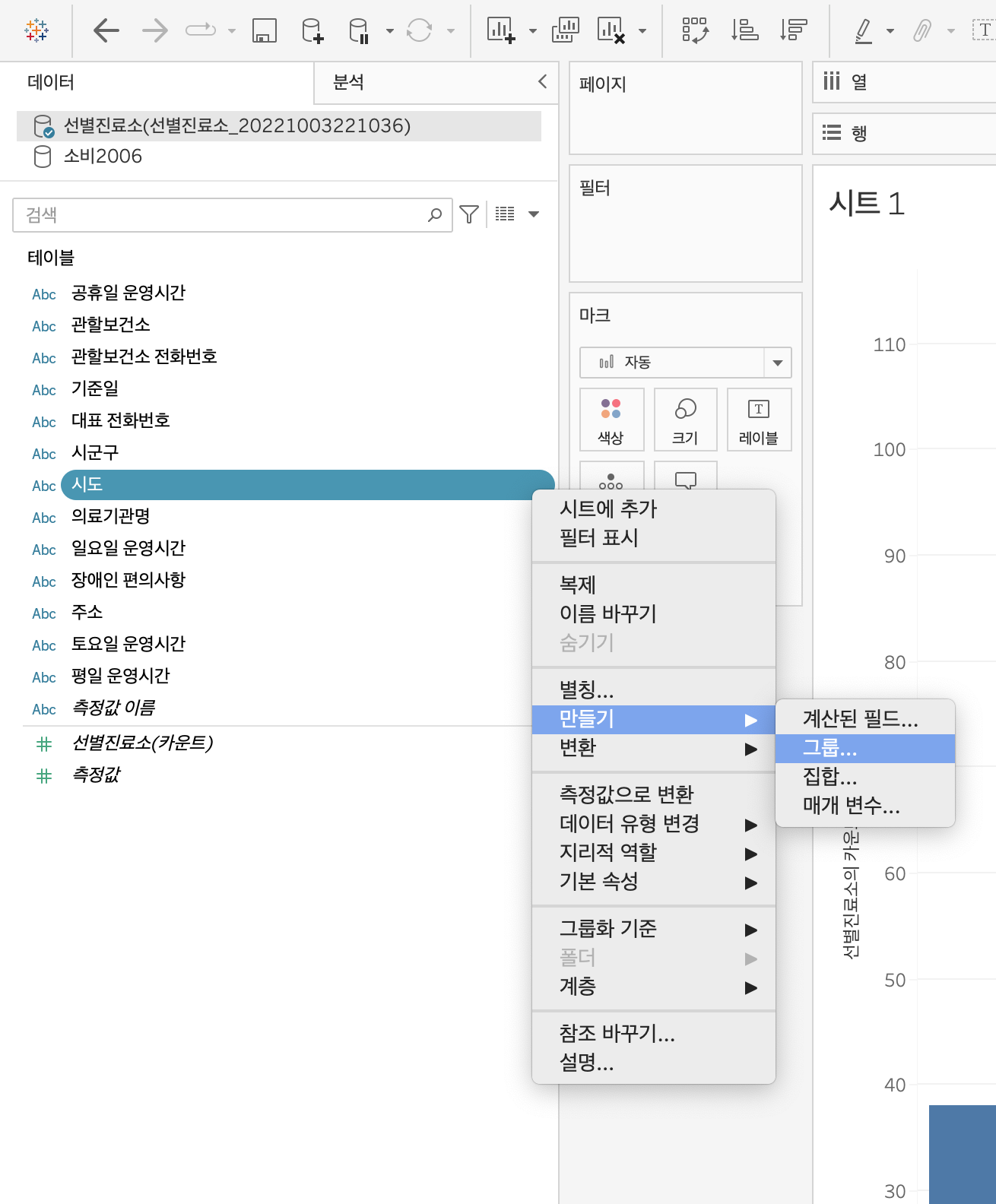
👀 (참고) '데이터 원본' 탭에서 그룹화하기
참고사항으로, '데이터 원본' 탭에서도 필드 내 데이터를 그룹화할 수 있습니다.

다시 돌아와, ctrl 키 혹은 command 키를 누른 상태로 그룹화할 데이터를 클릭하고 아래의 그림 2와 같이 '그룹' 버튼을 클릭합니다.
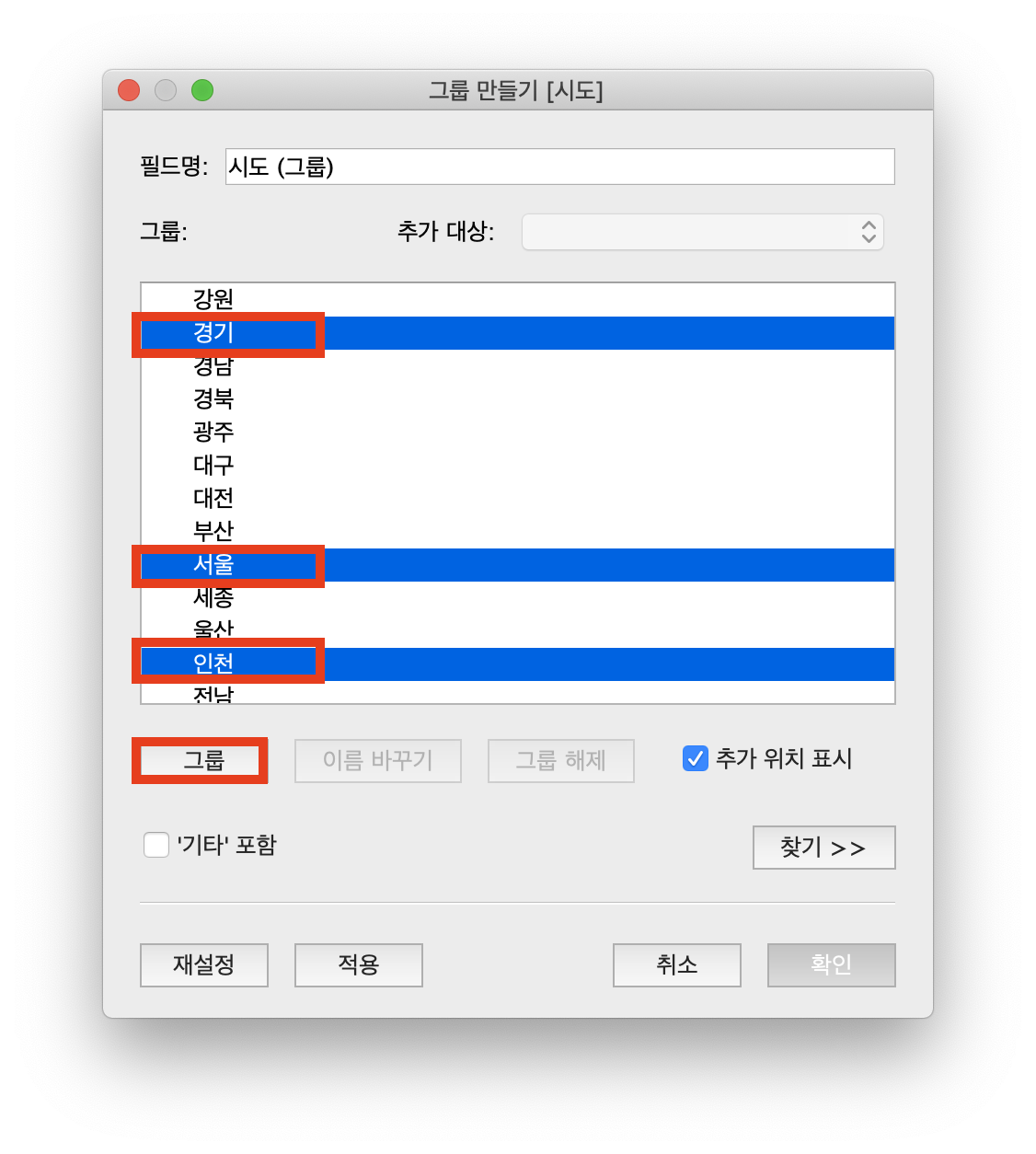
아래의 그림 3과 같이, 그룹 이름을 입력합니다.
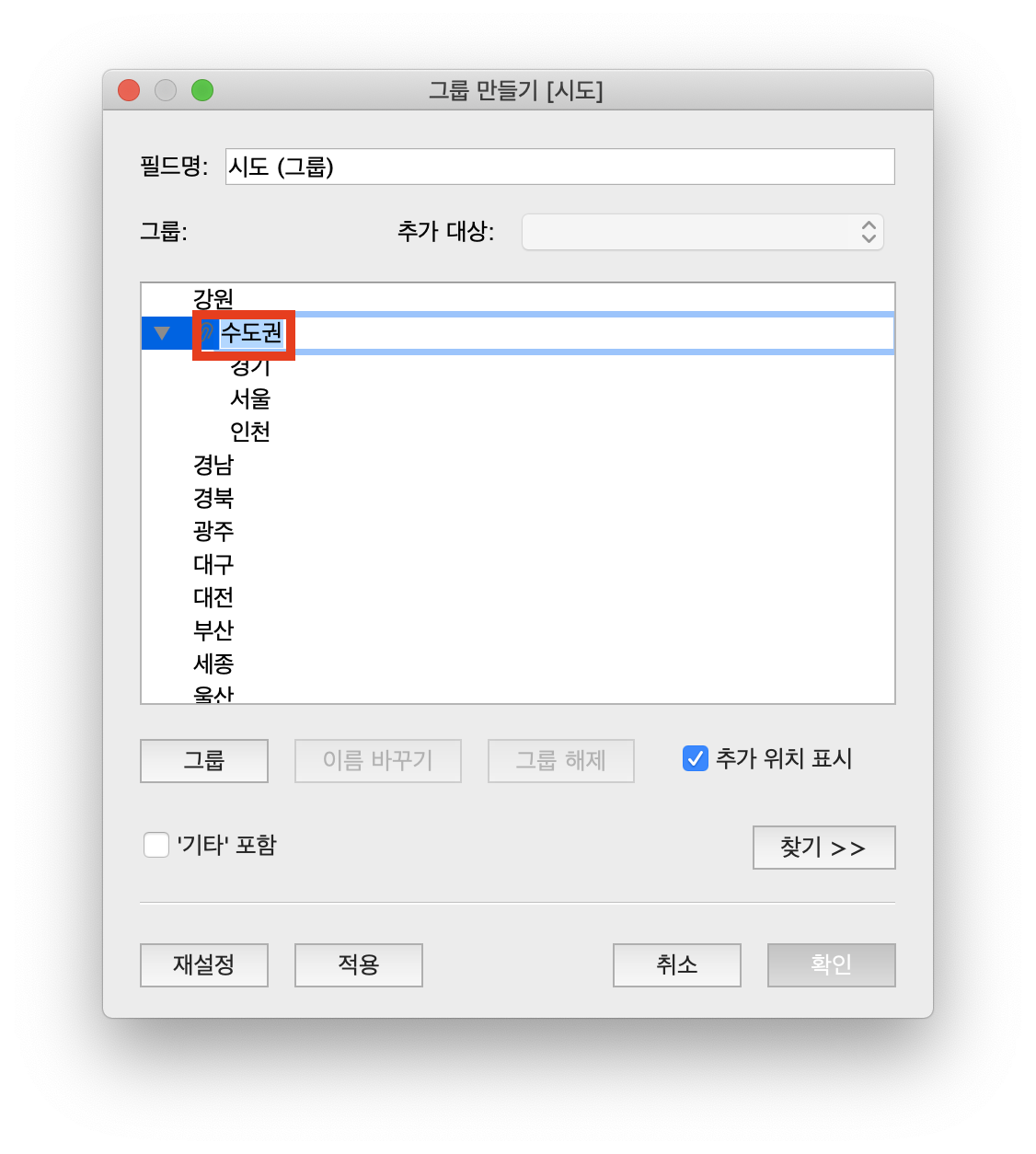
경상 및 전라권 역시 마찬가지 방식으로 그룹화합니다(그림 4).
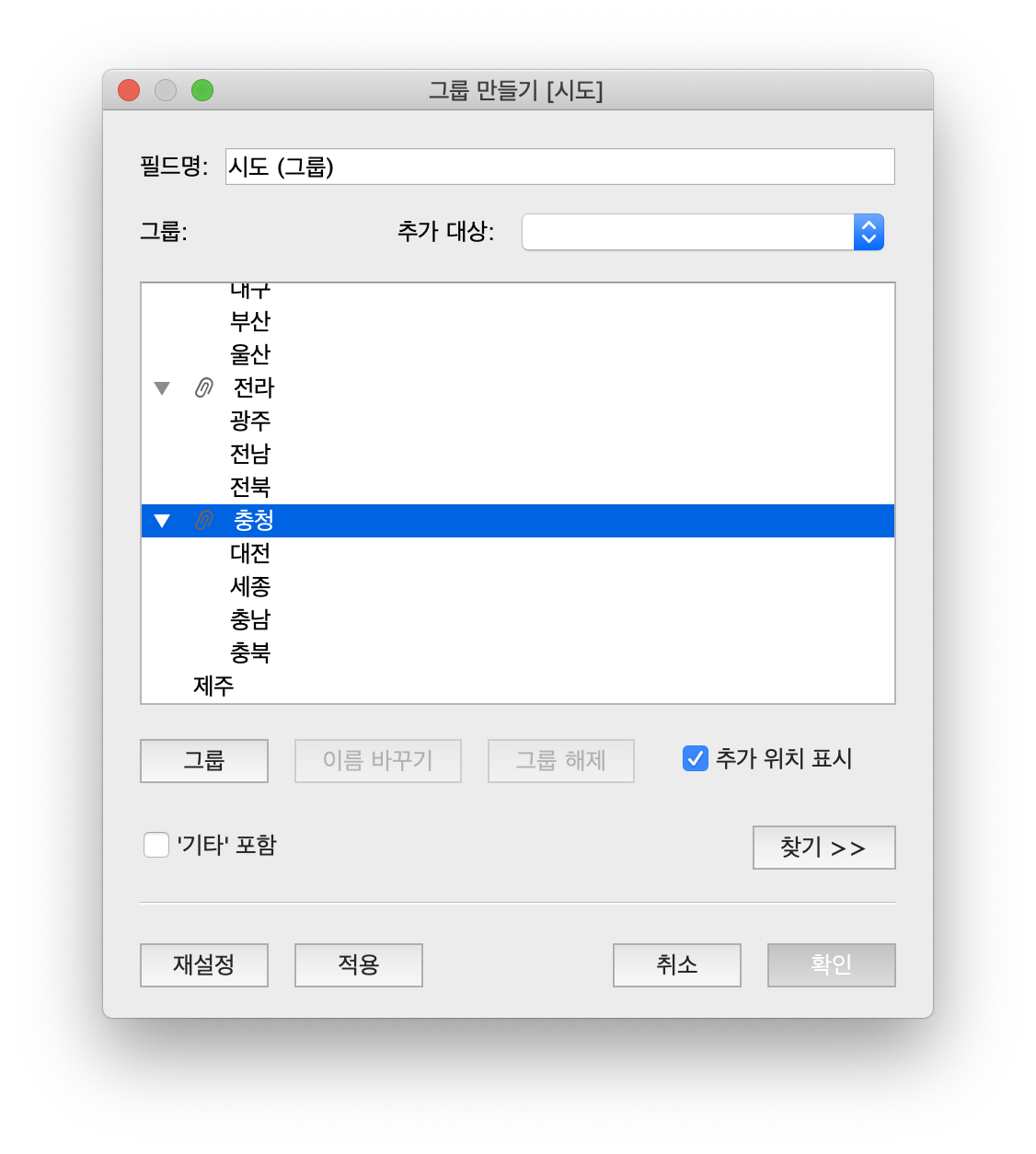
그룹화 한 필드의 이름을 수정하고 우측 하단에 '확인' 버튼을 클릭합니다(그림 5).
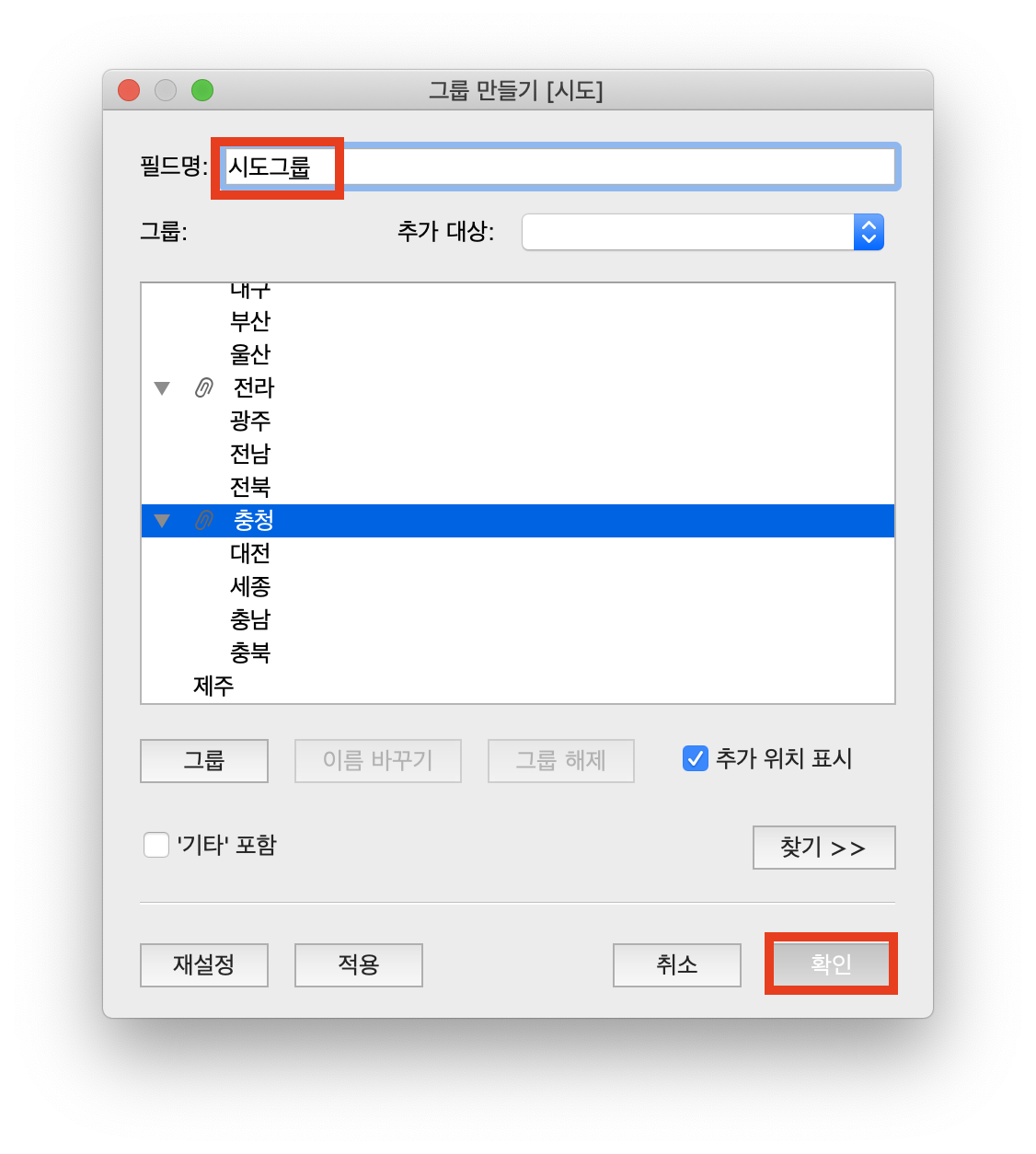
3. 그룹 데이터 시각화
좌측에 '시도' 하위에 앞서 그룹화한 '시도그룹' 필드가 생성된 것을 확인하실 수 있습니다(그림 6).
이를 더블 클릭하시면 우측과 같이 그룹화한 시도별 선별진료소 수가 집계되는 것을 확인하실 수 있습니다.
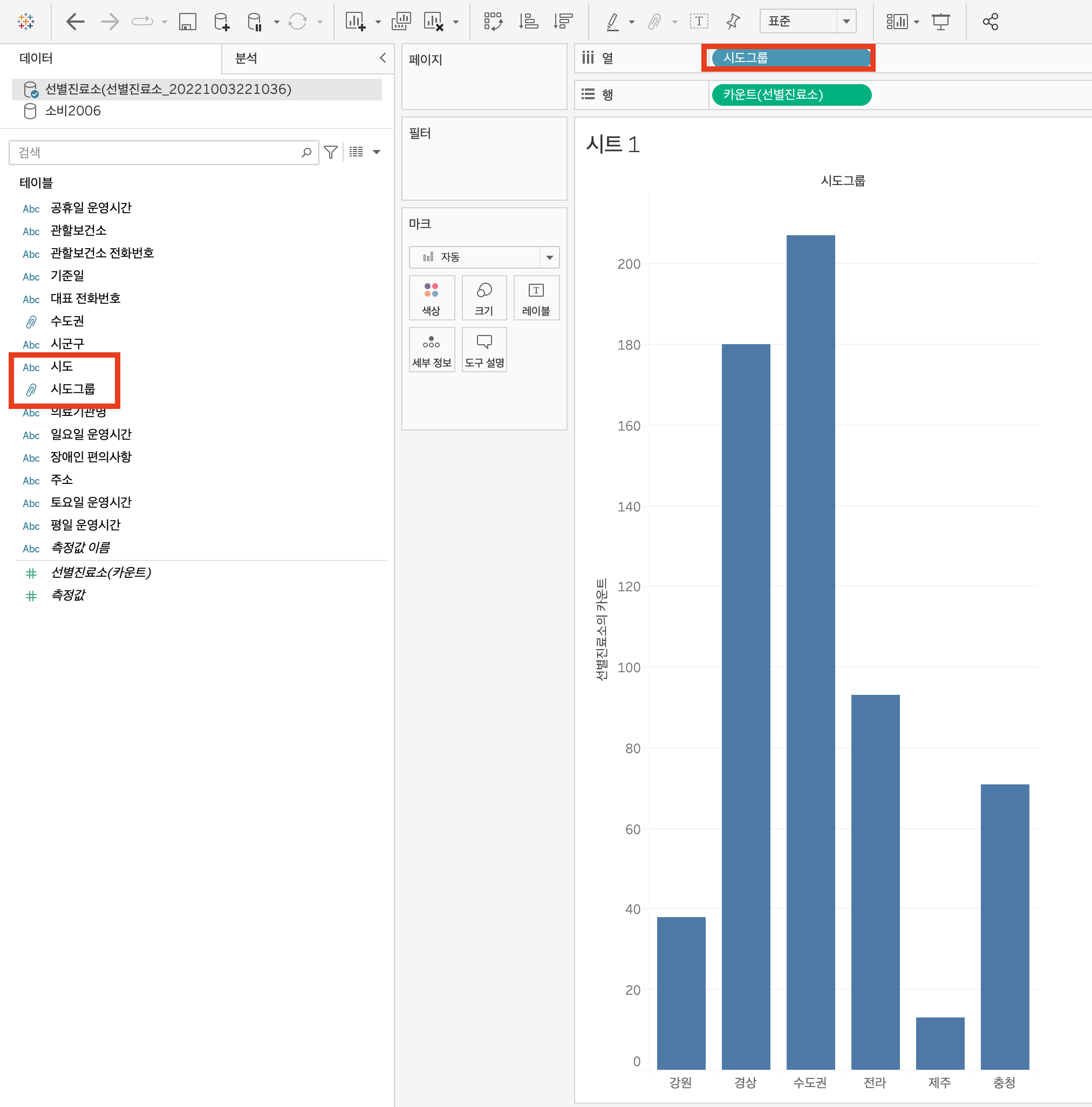
본 포스팅에서는 데이터를 그룹화하고 시각화하는 방법을 알아봤습니다.
포스팅 내용에 오류가 있다면 아래에 댓글 남겨주시면 감사드리겠습니다.
그럼 오늘도 즐겁고 건강한 하루 보내시길 바랍니다 :)
고맙습니다😊
'AI & 빅데이터 > 데이터 분석(Tableau)' 카테고리의 다른 글
| [Tableau] 차트 색상 변경 방법: 차원/측정값 기준 비교 (0) | 2022.10.05 |
|---|---|
| [Tableau] 그래프/차트에 값 표시하는 방법 (0) | 2022.10.05 |
| [Tableau] 막대 차트 시각화 방법 (0) | 2022.10.05 |
| [Tableau] 차원과 측정값의 차이 비교: Dimension vs Measure (0) | 2022.10.04 |
| [Tableau] 공공 데이터 다운로드 및 불러오기: 인천시 소비 데이터 활용 (0) | 2022.10.03 |




