- Today
- Total
DATA101
[Tableau] 증감량/증감률 색상 반전 표시하는 방법 본문
📌 들어가며
본 포스팅에서는 태블로 테이블 내 증감량 크기에 따른 색상 표기방법을 소개합니다.
👀 기존 테이블
일반적으로 색상 옵션을 넣지 않았다면 아래의 그림 1과 같은 표의 모습입니다.
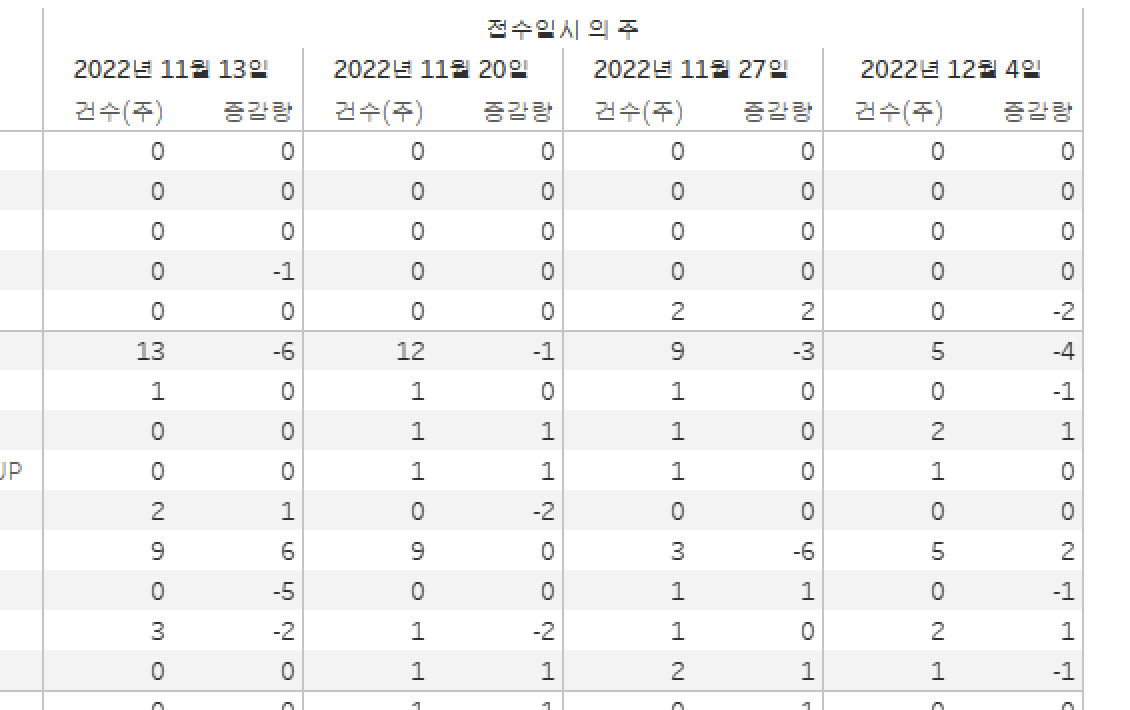
✅ 값에 따른 색상변경
'증감량'이 양수인지 음수인지에 따라 색상을 각각 빨간색과 파란색으로 바꿔보겠습니다.
Step 1. 측정값 색상 마크 드롭&다운
측정값을 Mac인 경우 Command를, Window인 경우 Ctrl 키를 누르면서 마우스 왼쪽 클릭하여 색상 마크에 드롭 & 다운합니다(그림 2).

이제 그림 3과 같이, 측정값 크기에 따라 자동으로 색상이 그라데이션으로 표현됩니다.
본 포스팅의 목표는 오직 '증감량'의 양수/음수인지에 따른 색상 대비를 주는 것입니다.
이에 먼저, '증감량' 외의 '건수(주)'와 같은 데이터는 검은색으로 표시해 보겠습니다.

Step 2. 별도의 범례 사용
색상 마크에 드롭한 측정값 우측에 ▼ 버튼을 클릭한 후 '별도의 범례 사용'을 클릭합니다(그림 4).
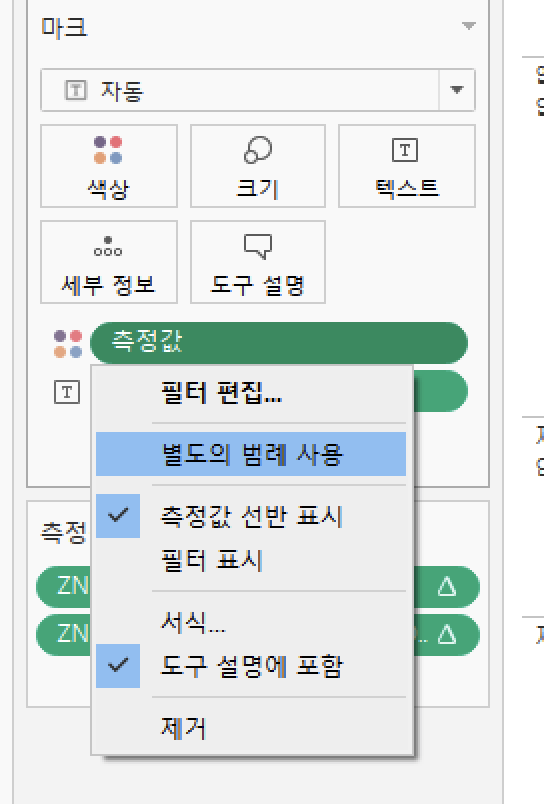
이제 아래의 그림 5와 같이, 우측에 측정값 이름별로 색상 범례가 표시됩니다.

Step 3. 색상 변경 (1) 증감량 외 측정값
먼저, '증감량' 외 측정값인 '건수'의 색상을 검정색으로 변경해 보겠습니다.
위의 그림 5에서 '건수' 측정값 색상 범례에서 색상이 표시된 부분을 마우스 왼쪽으로 더블 클릭합니다.
아래의 그림 6과 같이, 색상표에 '자동'으로 쓰여있는 부분을 클릭합니다.
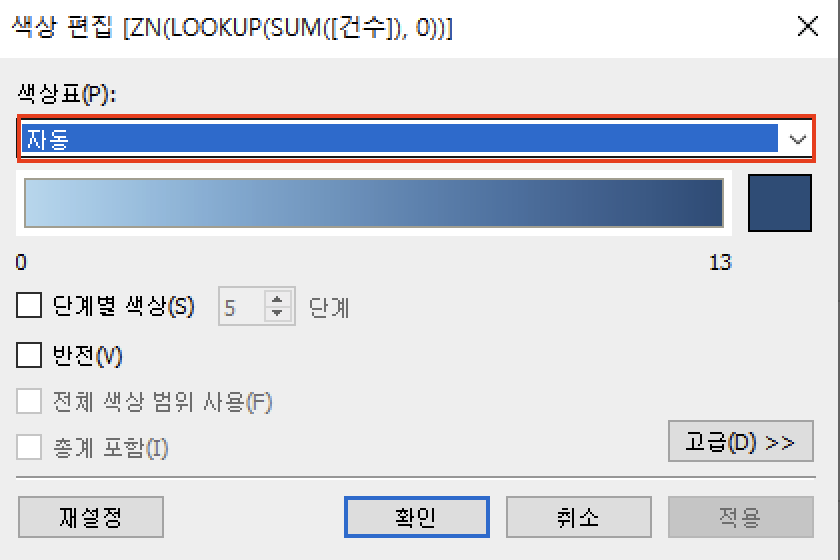
여러 색상 옵션 중 맨 하단에 '사용자 지정 다중'을 선택합니다.

아래의 그림 8에 빨간색 네모 박스 부분을 각각 클릭하여 좌우측 색상을 모두 변경합니다.

아래의 그림 9와 같이, 검정색을 선택하고 우측 하단에 확인을 클릭합니다.
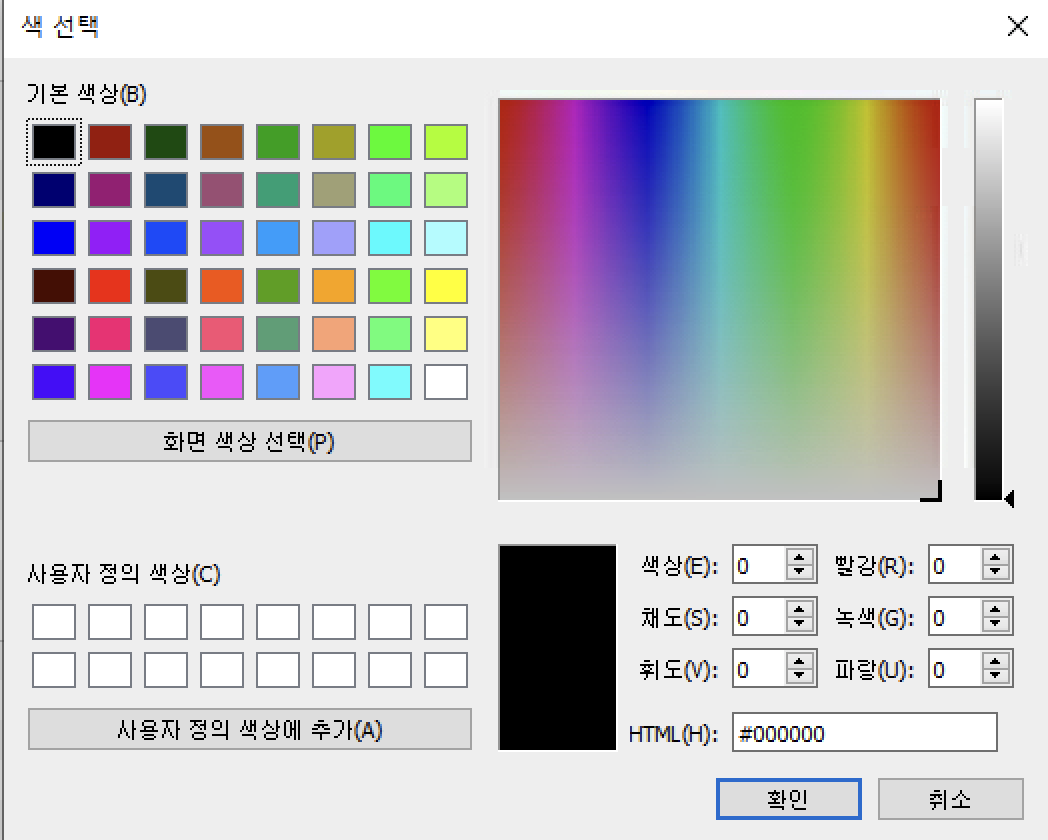
이제 아래의 그림 10과 같이, '단계별 색상'을 체크하고 2단계로 설정합니다.
하단에 확인 버튼을 누르면 '건수'는 모두 검은색으로 변경됩니다.
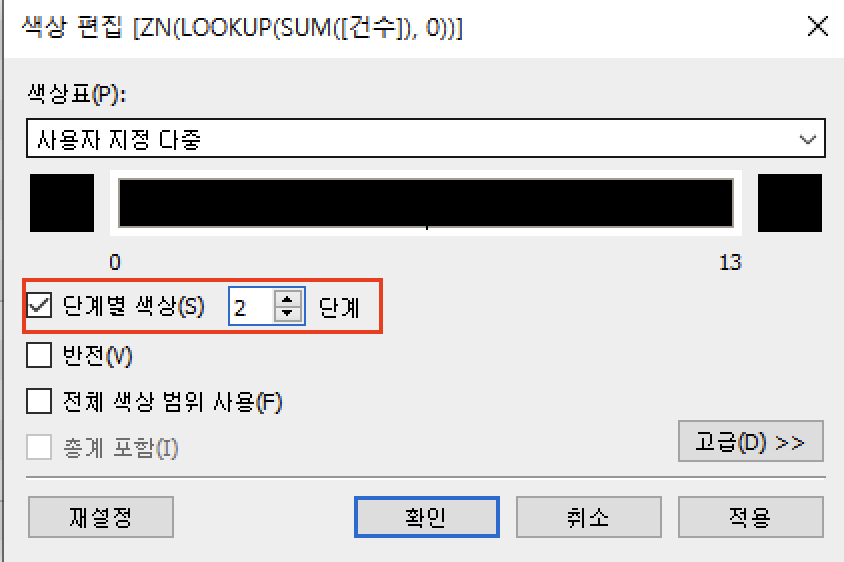
Step 4. 증감량 색상 변경
이제 그림 11과 같이, 증감량 측정값 색상 범례를 더블 클릭합니다.
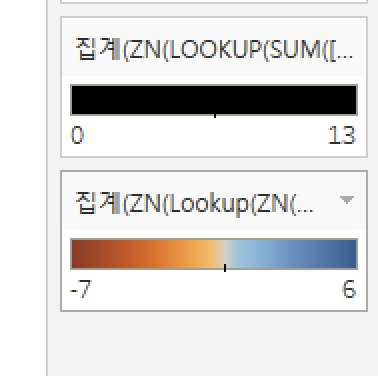
색상표는 위와 동일하게 '사용자 지정 다중'을 선택합니다(그림 12).
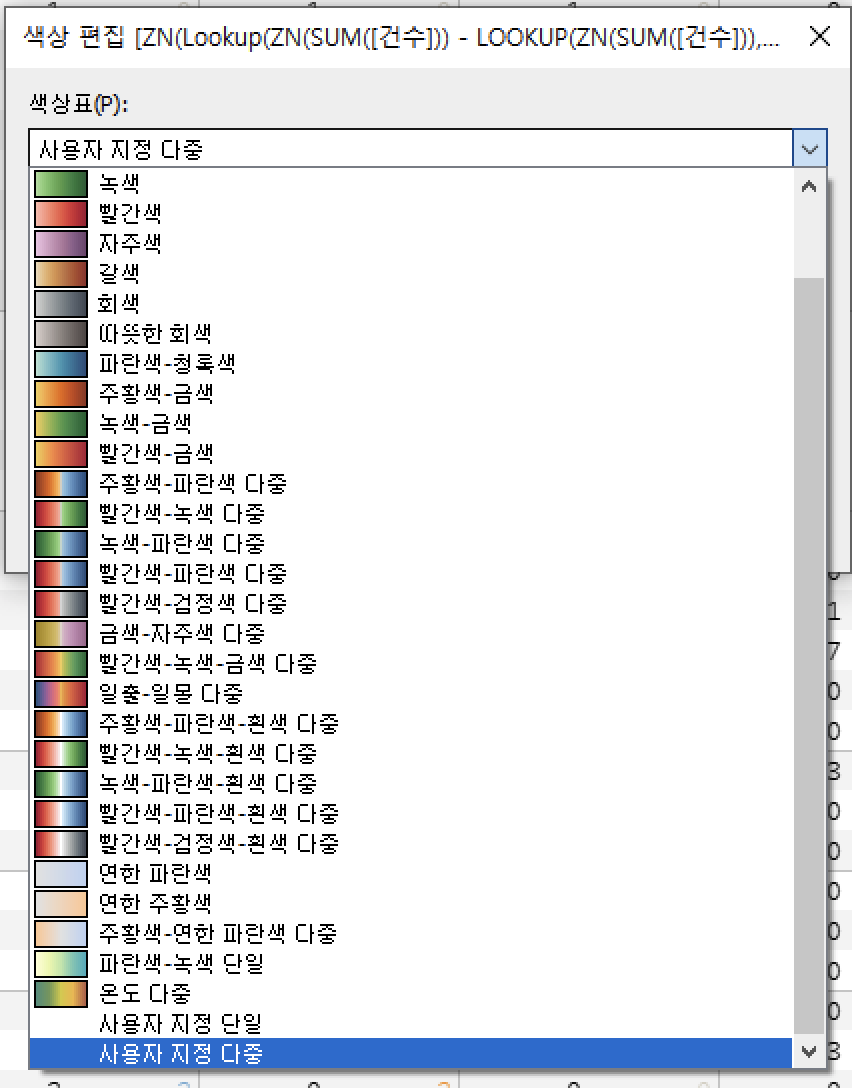
아래의 그림 13처럼, 좌우측 색상을 변경합니다.
본 포스팅에서는 증감량이 음수인 경우 파란색으로, 증감량이 양수인 경우 빨간색으로 표시할 예정입니다.
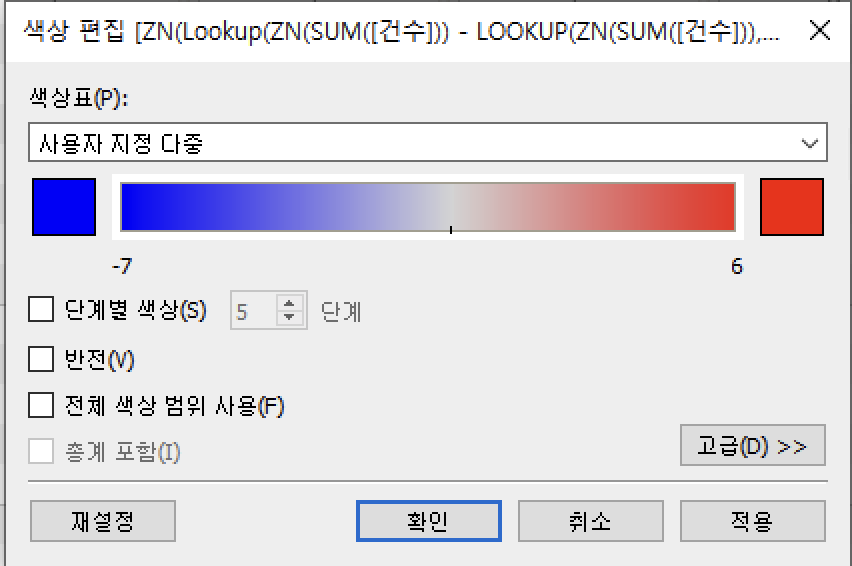
아래의 그림 14처럼, 하단에 '고급' 버튼을 클릭합니다.
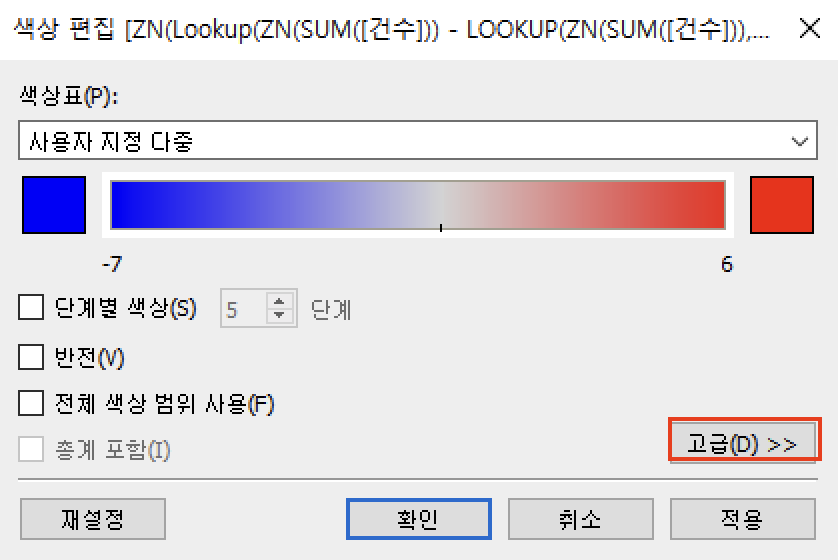
아래의 그림 15처럼, '가운데'를 선택하고 0을 입력합니다.
즉, 양수와 음수의 기준인 0으로 측정값에 따라 색상을 변경합니다.
이제 하단에 확인 버튼을 클릭합니다.

그라데이션 없이 색상을 표시하기 위해, 아래의 그림 16과 같이,
'단계별 색상'을 체크하고 2단계로 설정하고, 하단에 확인 버튼을 클릭합니다.
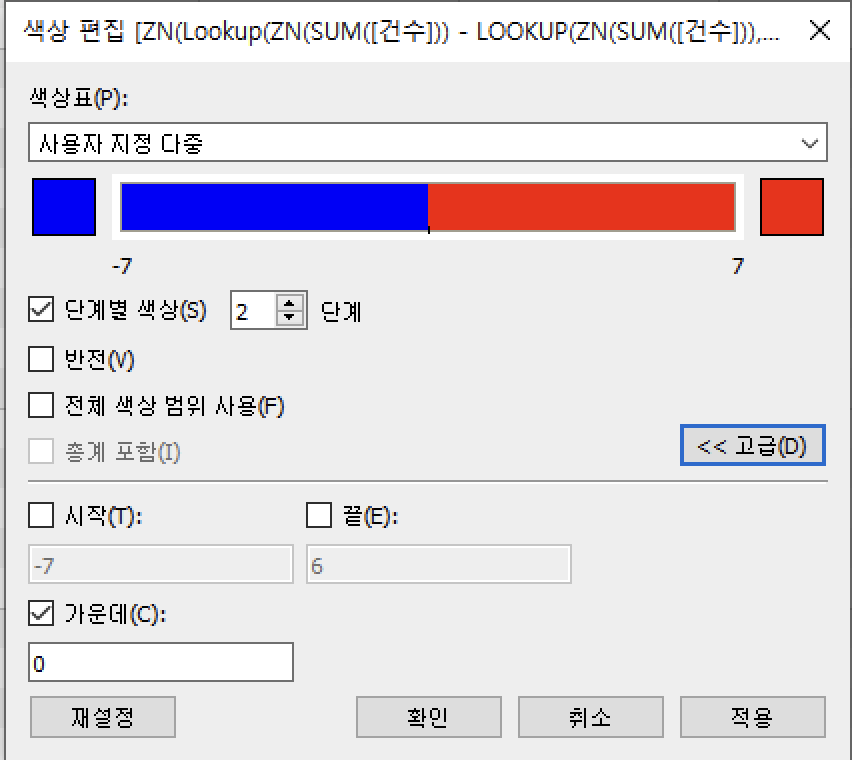
👏 최종 결과
아래의 그림 17과 같이, '증감량' 측정값만 양수/음수에 따라 빨간색과 파란색으로 표시하였으며
나머지 측정값인 '건수(주)'는 검은색으로 표시하였습니다.
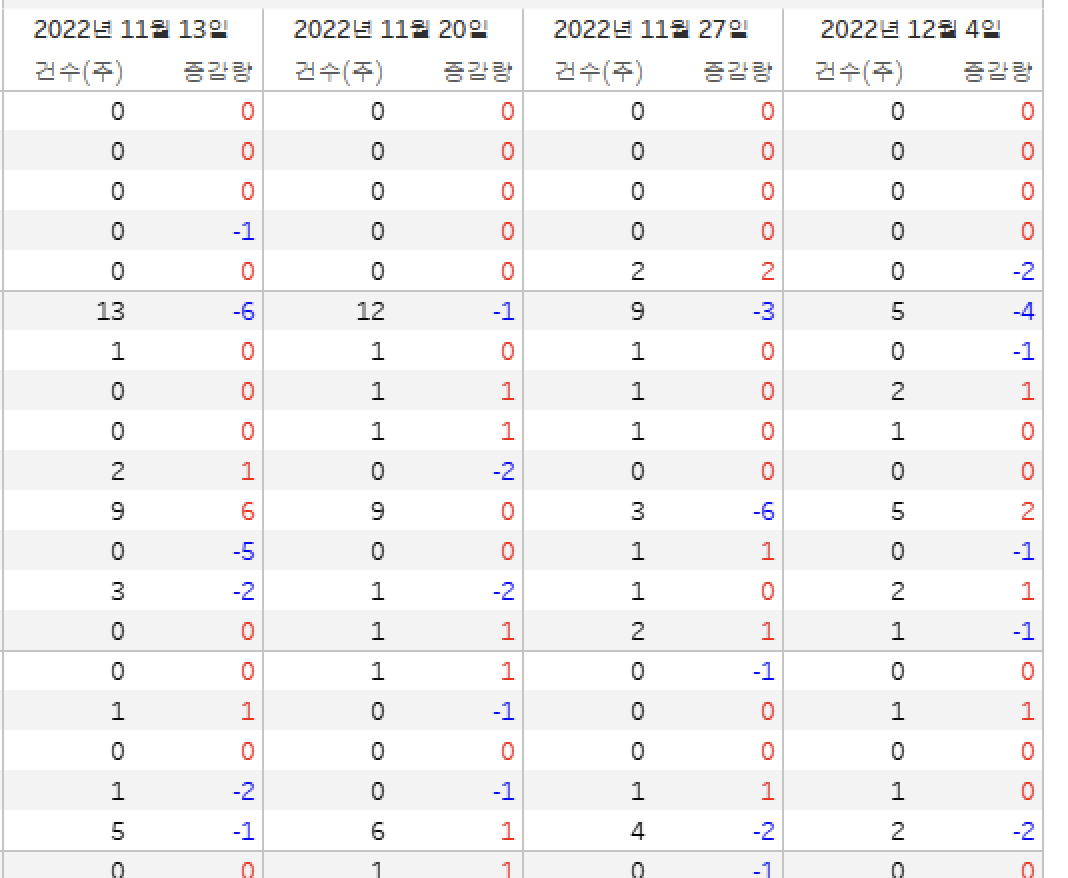
포스팅 내용에 오류가 있다면 아래에 댓글 남겨주시면 감사드리겠습니다.
그럼 오늘도 즐겁고 건강한 하루 보내시길 바랍니다 :)
고맙습니다😊
'AI & 빅데이터 > 데이터 분석(Tableau)' 카테고리의 다른 글
| [Tableau] 데이터 특정 기간/날짜별 조회하기 (feat. 매개변수) (0) | 2023.02.28 |
|---|---|
| [Tableau] 태블로 Abc 제거하는 방법 (0) | 2022.12.12 |
| [Tableau] 기본 화면 구성 용어 알아보기 (0) | 2022.11.03 |
| [Tableau] 필드명 변경방법 2가지 (0) | 2022.10.30 |
| [Tableau] 필드 데이터 변경방법(a.k.a., 별칭) (0) | 2022.10.27 |




