Hey Tech
[Tableau] 기본 화면 구성 용어 알아보기 본문
📌 들어가며
본 포스팅에서는 Tableau Desktop의 기본 화면 구성 요소명에 대해 알아봅니다.
데이터 원본을 추가하고 시트를 보시면 아래의 그림 1과 같습니다.

① 데이터 원본
데이터 원본은 태블로 데스크톱에 연결한 데이터 원본을 표시합니다.
②, ③ 차원/측정값 데이터
필드명이 파란색인 차원 데이터 목록을 상단에, 필드명이 초록색인 측정값을 하단에 표시합니다.
차원과 측정값에 대한 자세한 설명은 아래의 포스팅을 참고해 주세요.
https://heytech.tistory.com/461
[Tableau] 차트 색상 변경 방법: 차원/측정값 기준 비교
📌 들어가며 본 포스팅에서는 태블로에서 차트 색상을 변경하는 방법과 차원/측정값 기준 차트 변경 결과의 차이를 소개합니다. 📚 목차 1. 연습용 데이터 다운로드 2. 데이터 불러오기 3. 막대
heytech.tistory.com
④ 페이지 선반
페이지 선반은 특정 필드에 따라 여러 페이지를 생성하고, 컨트롤러를 통해 각 페이지를 독립적으로 탐색할 수 있는 기능입니다.
아래의 그림 2를 보시면 직관적으로 이해하실 수 있으실 겁니다.
쉽게 말해, 동적인 필터 기능이라고 생각하시면 됩니다.
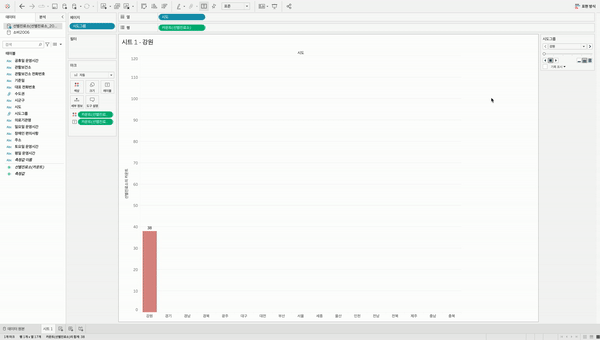
⑤ 필터 선반
데이터를 말그대로 필터링할 때 사용합니다.
예를 들어, 다양한 시/군/구 데이터가 아래의 그림 3과 같이 있다고 했을 때,
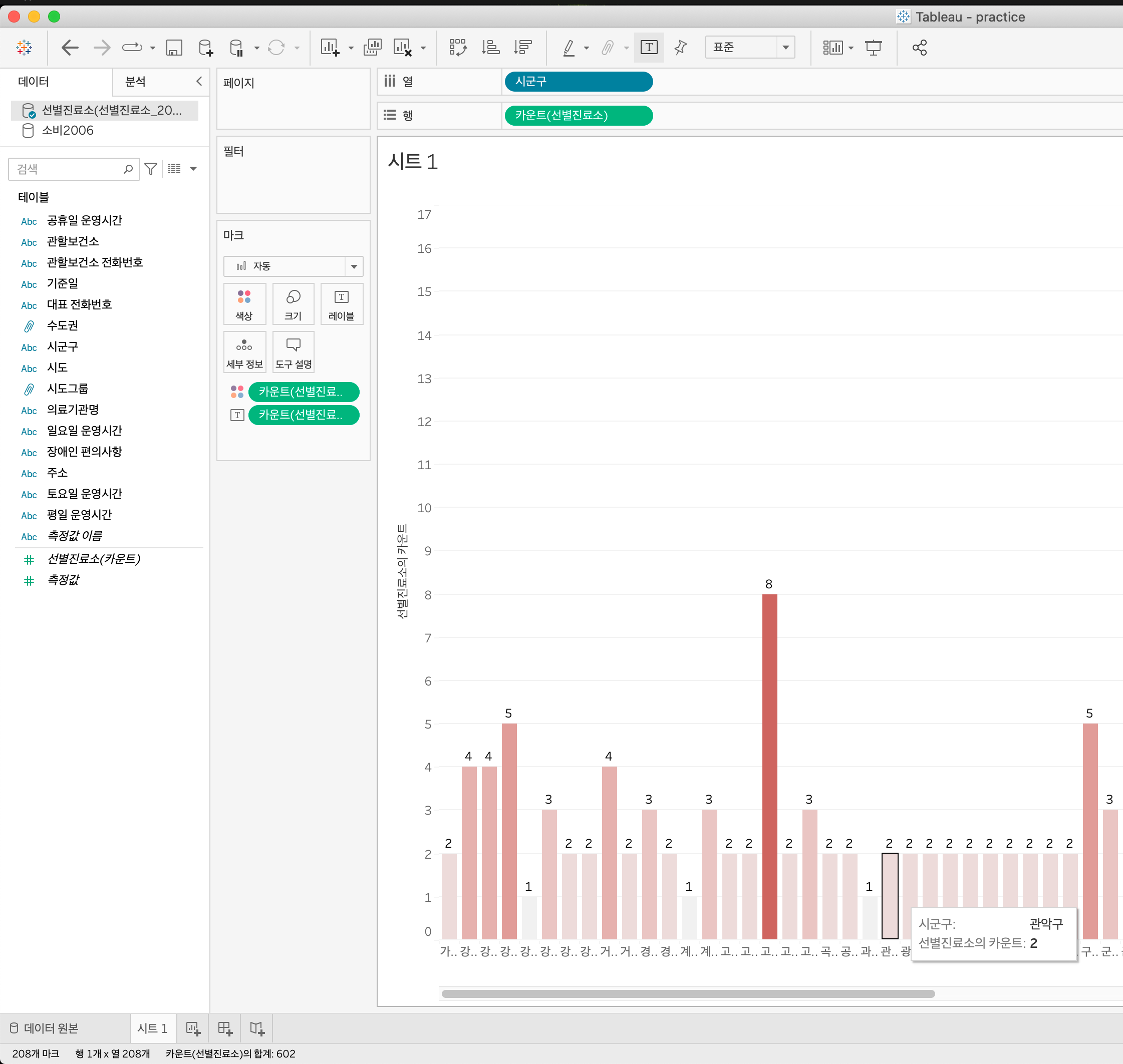
서울시 강북구와 강서구 지역만 분석하고 싶다면, 시/군/구 차원을 필터 선반에 드래그&드롭하면 됩니다.
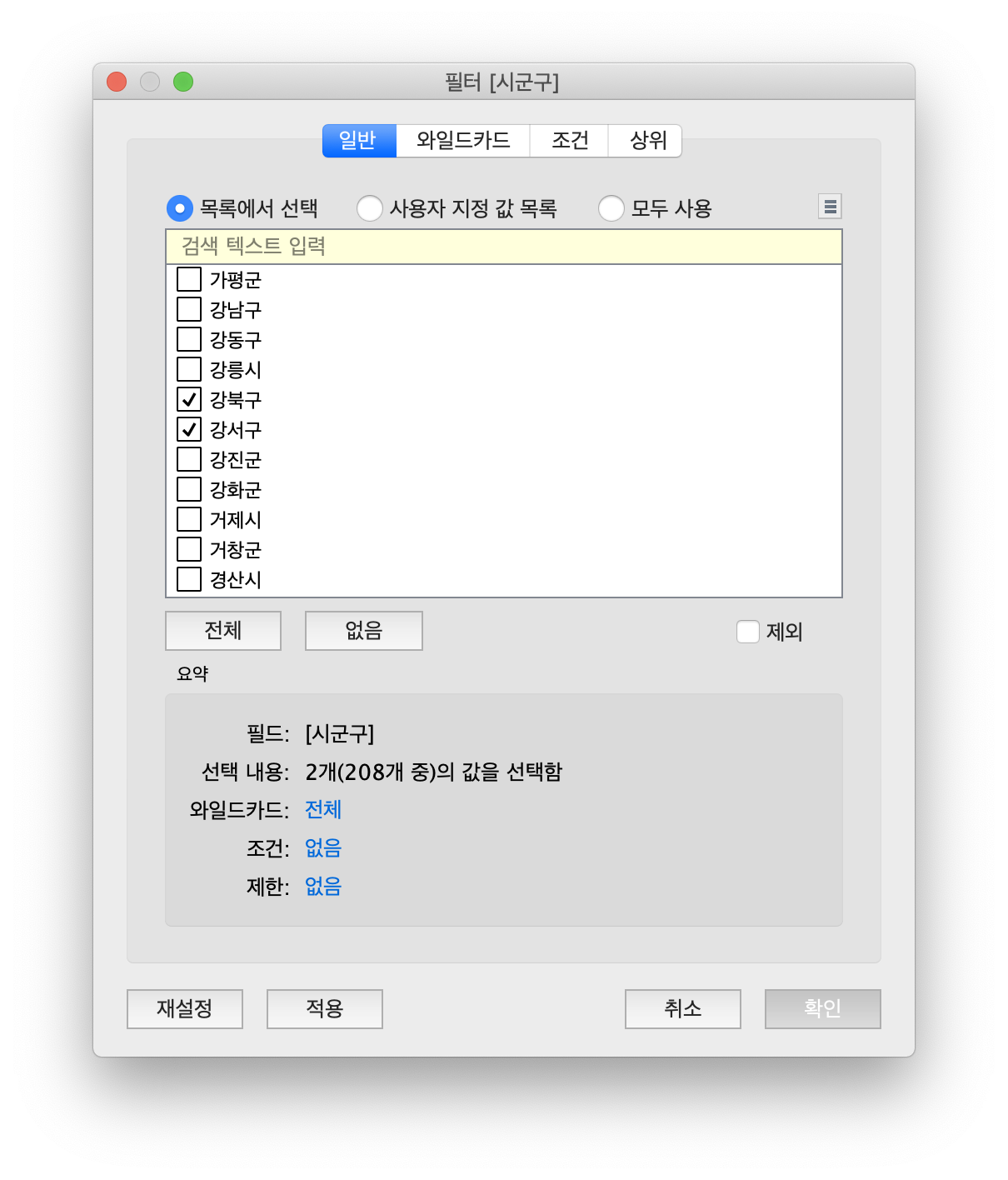
위의 그림 4와 같이, 강북구와 강서구만 선택하고, 우측 하단에 '확인' 버튼을 클릭합니다.
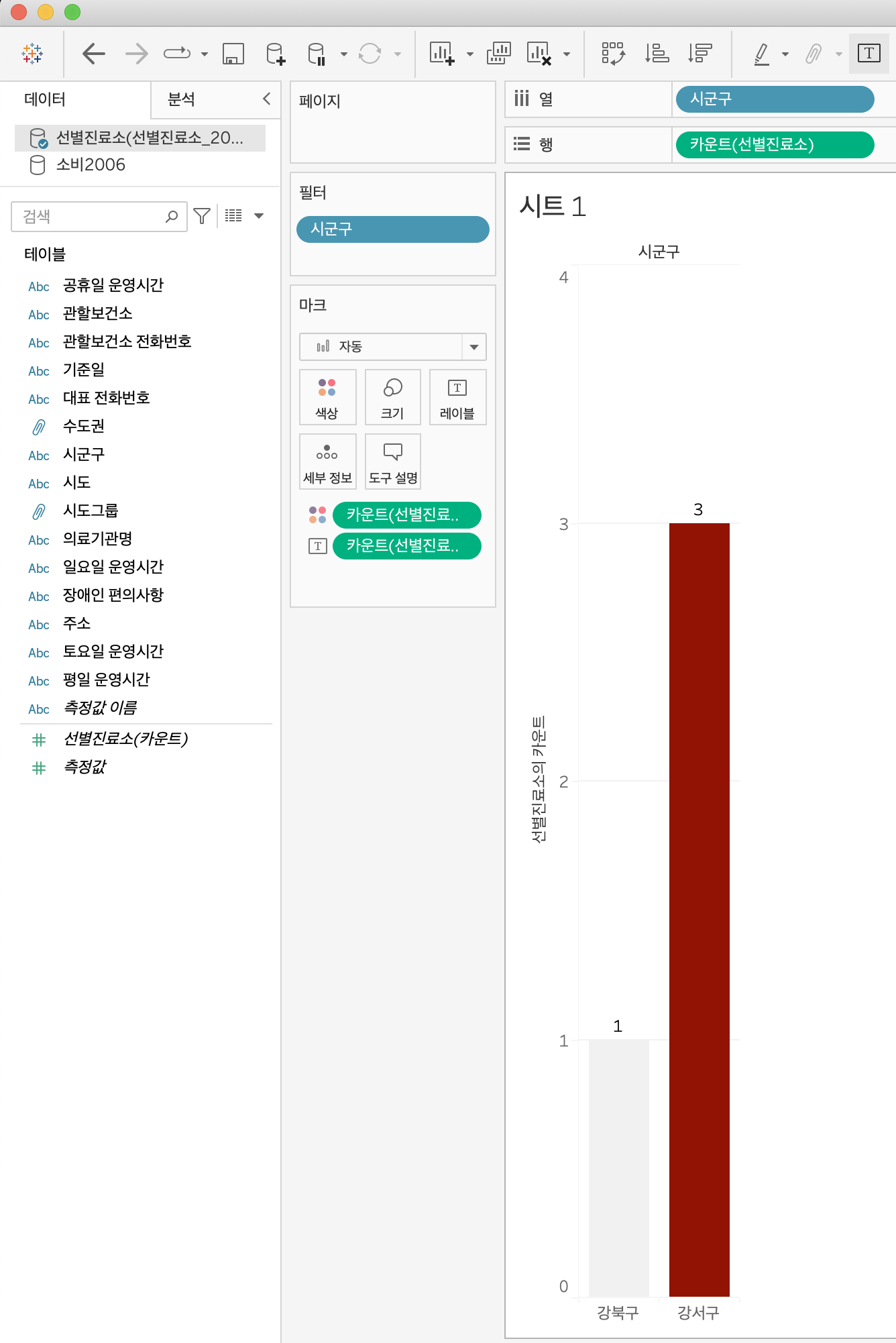
위의 그림 5와 같이, 원하는 데이터만 필터링하여 출력되는 것을 보실 수 있습니다.
⑥ 마크 카드
워크시트(그래프)에 그려지는 값의 크기나 색상, 레이블 표시여부 등의 옵션을 선택하는 기능을 담당합니다.
자세한 설명은 아래의 Pill 설명과 함께 진행하겠습니다.
⑦ Pill
마크 카드나 행 선반, 열 선반에 드래그&드랍한 차원이나 측정값은 Pill이라고 부릅니다.
직역하자면 알 모양의 약인 '알약'입니다.
예를 들어, 위의 그림 5와 같이, 카운트 측정값을 마크카드 내 색상과 레이블에 드래그&드롭하면,
값이 클수록 막대 차트가 짙은 색깔로 그려지고, 카운트 값이 막대별로 표시됩니다.
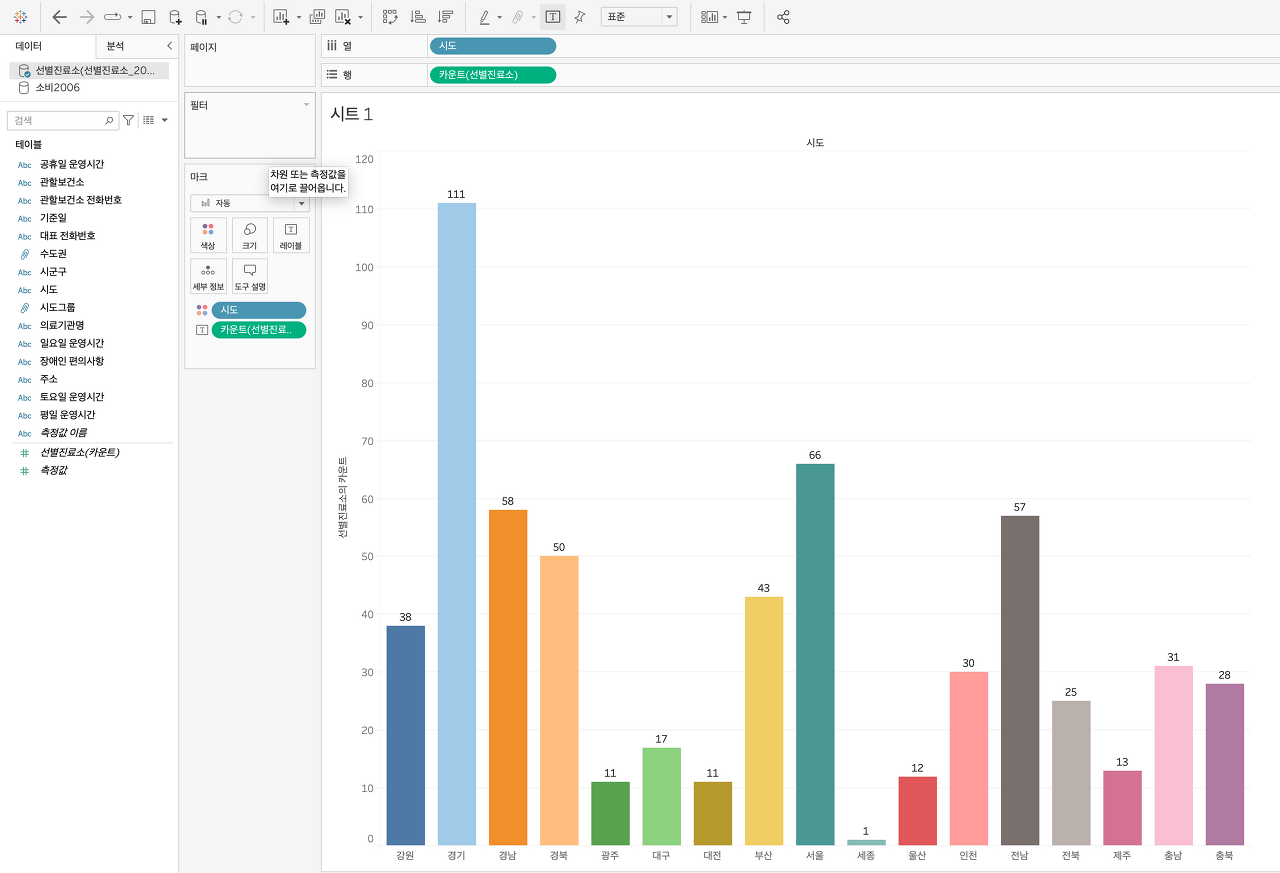
만약 차원 필드를 기준으로 색상을 변경하면 위의 그림 6과 같이 요소별로 색상이 다르게 시각화됩니다.
⑧, ⑨ 열 선반, 행 선반
열 선반은 그래프의 열 방향(column) 값을 결정할 필드를,
행 선반은 그래프의 행 방향(row) 값을 결정할 필드를 설정합니다.
⑩ 표현방식
아래의 그림 7처럼, 데이터 특성에 맞게 태블로에서 곧장 작성 가능한 그래프 종류를 보여줍니다.
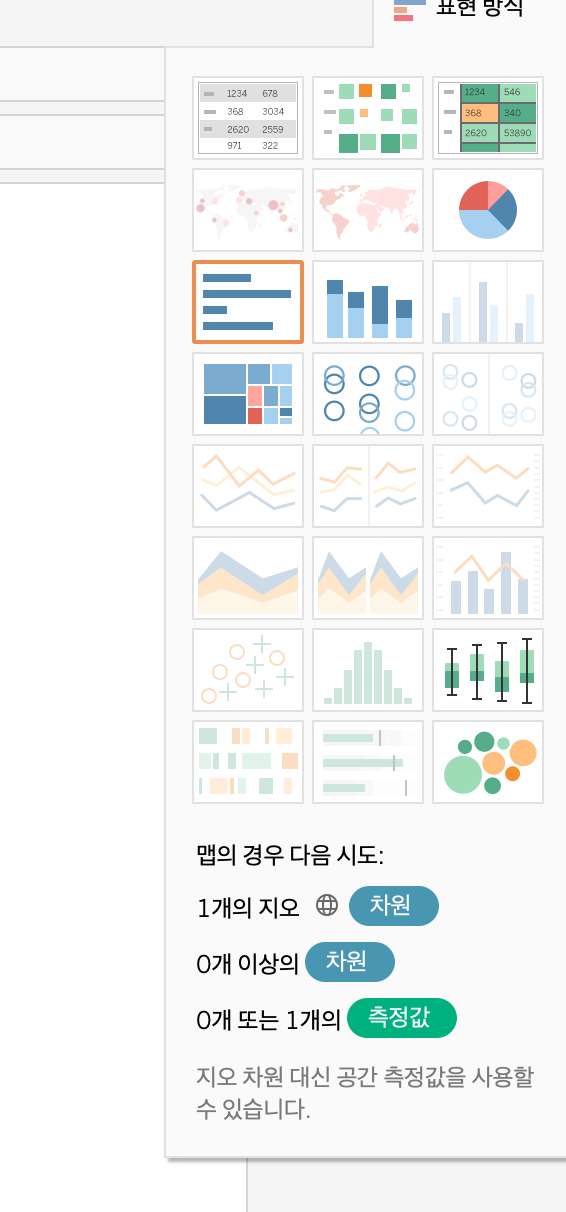
예를 들어, 아래의 그림 8과 같이, 파이 차트를 그릴 수 있습니다.
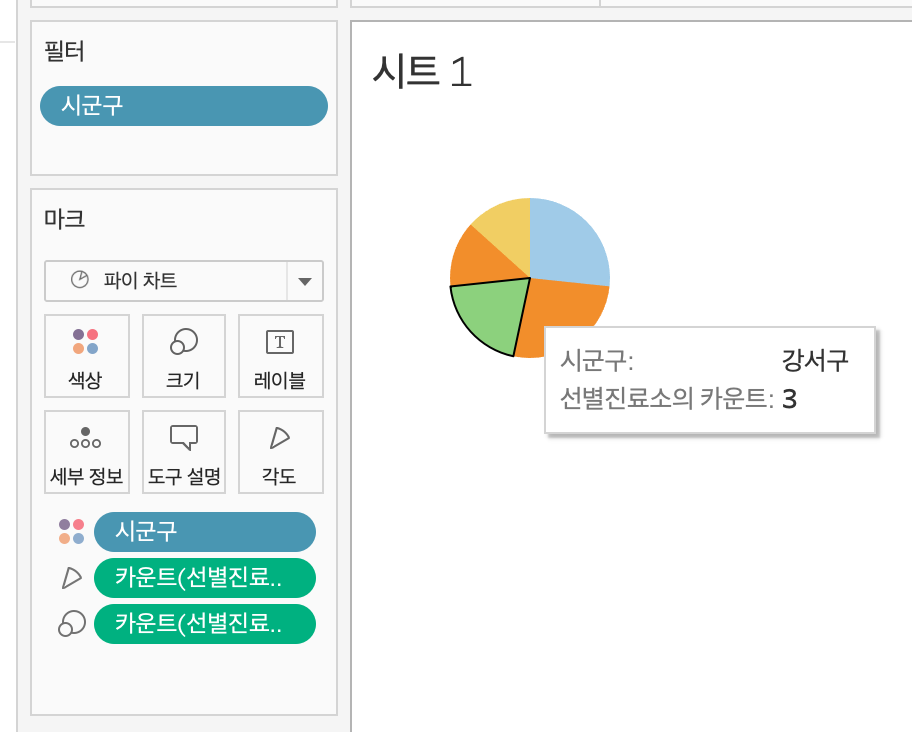
또한, 아래의 그림 9처럼, 트리맵도 클릭 한 번으로 그릴 수 있습니다.
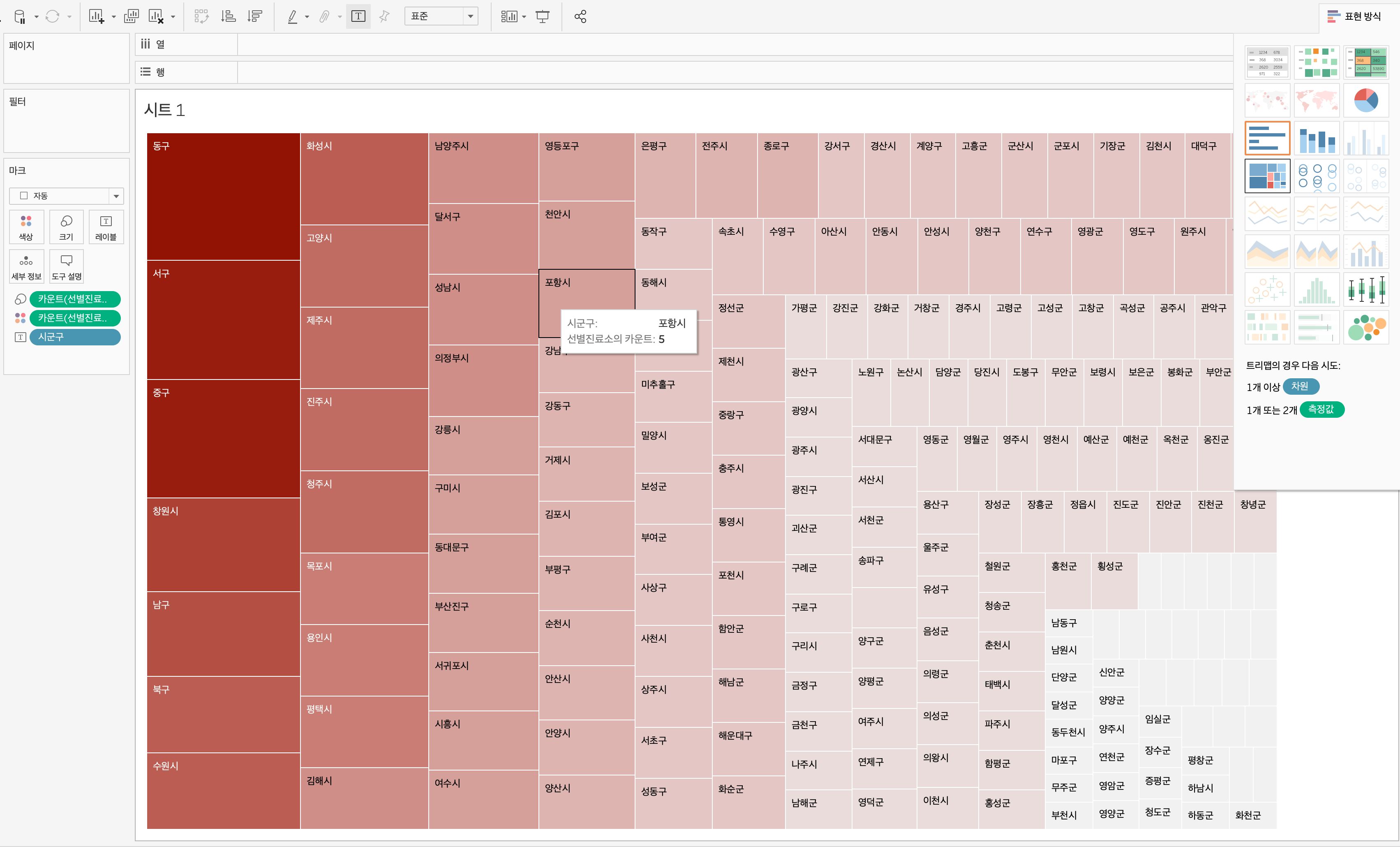
포스팅 내용에 오류가 있다면 아래에 댓글 남겨주시면 감사드리겠습니다.
그럼 오늘도 즐겁고 건강한 하루 보내시길 바랍니다 :)
고맙습니다😊
'AI & 빅데이터 > 데이터 분석(Tableau)' 카테고리의 다른 글
| [Tableau] 증감량/증감률 색상 반전 표시하는 방법 (0) | 2022.12.13 |
|---|---|
| [Tableau] 태블로 Abc 제거하는 방법 (0) | 2022.12.12 |
| [Tableau] 필드명 변경방법 2가지 (0) | 2022.10.30 |
| [Tableau] 필드 데이터 변경방법(a.k.a., 별칭) (0) | 2022.10.27 |
| [Tableau] 원문(Raw) 데이터 보는 방법 3가지(feat. 필드명 변경) (0) | 2022.10.27 |




